–û–±–Ω–æ–≤–ª–µ–Ω–∏–µ –æ—Ç 30 –º–∞—Ä—Ç–∞ 2020
В общем теперь КНП плагин можно удалять, пришла ему замена. Теперь в NCALayer добавляем модуль который так и называется «Модуль КНП»
–¢–µ–ø–µ—Ä—å –ø–æ–¥—Ä–æ–±–Ω–µ–µ:
–ï—Å–ª–∏ —É –≤–∞—Å –Ω–µ—Ç NCALayer —Ç–æ –≤–∞–º —Å—é–¥–∞
–ï—Å–ª–∏ –µ—Å—Ç—å —Ç–æ —á–∏—Ç–∞–µ–º –¥–∞–ª—å—à–µ:
1. Нажимаем правой клавишей мышки на иконку NCALayer в правом нижнем углу (где часы) и выбираем «Управление модулями»
–∏–∫–æ–Ω–∫–∞ –≤—ã–≥–ª—è–¥–∏—Ç —Ç–∞–∫
— –í –æ—Ç–∫—Ä—ã–≤—à–µ–º—Å—è —Å–ø–∏—Å–∫–µ –º–æ–¥—É–ª–µ–π –≤—ã–±—Ä–∞—Ç—å ¬´–ú–æ–¥—É–ª—å –ö–ù–ü¬ª –∏ –Ω–∞–∂–∞—Ç—å –Ω–∞ –∫–Ω–æ–ø–∫—É ¬´–£—Å—Ç–∞–Ω–æ–≤–∏—Ç—å –º–æ–¥—É–ª—嬪
— –°–æ–≥–ª–∞—à–∞–µ–º—Å—è —Å –ø–µ—Ä–µ–∑–∞–ø—É—Å–∫–æ–º
–í—Å–µ, –º–æ–∂–Ω–æ –ø–æ–ø—Ä–æ–±–æ–≤–∞—Ç—å –∑–∞–π—Ç–∏ –≤ –ö–∞–±–∏–Ω–µ—Ç –Ω–∞–ª–æ–≥–æ–ø–ª–∞—Ç–µ–ª—å—â–∏–∫–∞
–ö–∞–∫ –æ–±—ã—á–Ω–æ —è –Ω–∞–ø–æ–º–∏–Ω–∞—é –æ —Ç–æ–º —á—Ç–æ –µ—Å–ª–∏ —É—Ç—Ä–æ–º –ø—Ä–∏ –≤–∫–ª—é—á–µ–Ω–∏–∏ –∫–æ–º–ø—å—é—Ç–µ—Ä–∞ –ø–æ—è–≤–∏—Ç—Å—è —É–≤–µ–¥–æ–º–ª–µ–Ω–∏–µ –æ–± –æ–±–Ω–æ–≤–ª–µ–Ω–∏–∏ — —Å–æ–≥–ª–∞—à–∞–π—Ç–µ—Å—å, –∂–º–∏—Ç–µ —Å–∫–∞—á–∞—Ç—å –æ–±–Ω–æ–≤–ª–µ–Ω–∏–µ
–î–∞–ª—å—à–µ –º–æ–∂–Ω–æ –Ω–µ —á–∏—Ç–∞—Ç—å, –≤—Å–µ —É—Å—Ç–∞—Ä–µ–ª–æ.
–£–≤–∞–∂–∞–µ–º—ã–µ –ø–æ–ª—å–∑–æ–≤–∞—Ç–µ–ª–∏ –ö–∞–±–∏–Ω–µ—Ç–∞ –Ω–∞–ª–æ–≥–æ–ø–ª–∞—Ç–µ–ª—å—â–∏–∫–∞ –∏–ª–∏ —Ç–µ –∫—Ç–æ –ø–ª–∞–Ω–∏—Ä—É–µ—Ç –∏–º —Å—Ç–∞—Ç—å, –∏–ª–∏ —Ç–µ –∫—Ç–æ –∫–æ–≥–¥–∞ —Ç–æ –∏–º –±—ã–ª –Ω–æ —É–∂–µ –¥–∞–≤–Ω–æ –Ω–µ –∏—Å–ø–æ–ª—å–∑–æ–≤–∞–ª –∫–∞–±–∏–Ω–µ—Ç!
–ù–∞—Å—Ç–æ—è—â–∏–º –ö–ì–î –ú–§ –Ý–ö –¥–æ–≤–æ–¥–∏—Ç –¥–æ –í–∞—à–µ–≥–æ —Å–≤–µ–¥–µ–Ω–∏—è, —á—Ç–æ 26 –∞–ø—Ä–µ–ª—è 2017 –≥–æ–¥–∞ –≤ 21:00 —á–∞—Å–æ–≤ –≤—Ä–µ–º–µ–Ω–∏ –≥. –ê—Å—Ç–∞–Ω–∞ –±—É–¥–µ—Ç –ø—Ä–æ–∏–∑–≤–µ–¥–µ–Ω–æ –æ–±–Ω–æ–≤–ª–µ–Ω–∏–µ Web-–ø—Ä–∏–ª–æ–∂–µ–Ω–∏—è ¬´–ö–∞–±–∏–Ω–µ—Ç –Ω–∞–ª–æ–≥–æ–ø–ª–∞—Ç–µ–ª—å—â–∏–∫–∞».
–î–ª—è –∏—Å–ø–æ–ª—å–∑–æ–≤–∞–Ω–∏—è –ö–∞–±–∏–Ω–µ—Ç–∞ –ø–æ—Å–ª–µ –æ–±–Ω–æ–≤–ª–µ–Ω–∏—è –≤–∞–º –Ω–µ–æ–±—Ö–æ–¥–∏–º–æ –±—É–¥–µ—Ç —É—Å—Ç–∞–Ω–æ–≤–∏—Ç—å –Ω–∞ –≤–∞—à (–∏–ª–∏ –Ω–µ –≤–∞—à) –∫–æ–º–ø—å—é—Ç–µ—Ä –ö–ù–ü –ø–ª–∞–≥–∏–Ω. –ß—Ç–æ–±—ã –ø–µ—Ä–µ—Ö–æ–¥ –Ω–∞ –Ω–æ–≤—ã–π –∫–∞–±–∏–Ω–µ—Ç –ø—Ä–æ—à–µ–ª –Ω–µ–∑–∞–º–µ—Ç–Ω–æ –∏ –∫–æ–º—Ñ–æ—Ä—Ç–Ω–æ, —Å–∫–∞—á–∞–π—Ç–µ –∏ —É—Å—Ç–∞–Ω–æ–≤–∏—Ç–µ –ø–ª–∞–≥–∏–Ω –∑–∞—Ä–∞–Ω–µ–µ.
—Å–∫–∞—á–∞—Ç—å –ö–ù–ü –ø–ª–∞–≥–∏–Ω — –¥–ª—è –ü–ö —Å 64 —Ä–∞–∑—Ä—è–¥–Ω–æ—Å—Ç–∏ –æ–ø–µ—Ä–∞—Ü–∏–æ–Ω–Ω–æ–π —Å–∏—Å—Ç–µ–º—ã
—Å–∫–∞—á–∞—Ç—å –ö–ù–ü –ø–ª–∞–≥–∏–Ω — –¥–ª—è –ü–ö —Å 32 —Ä–∞–∑—Ä—è–¥–Ω–æ—Å—Ç–∏ –æ–ø–µ—Ä–∞—Ü–∏–æ–Ω–Ω–æ–π —Å–∏—Å—Ç–µ–º—ã
–∏–Ω—Å—Ç—Ä—É–∫—Ü–∏—è –ø–æ —É—Å—Ç–∞–Ω–æ–≤–∫–µ –ø–ª–∞–≥–∏–Ω–∞, –∞ —Ç–∞–∫–∂–µ –ø–æ –Ω–∞—Å—Ç—Ä–æ–π–∫–µ –≤—Ö–æ–¥–∞ –≤ –ö–∞–±–∏–Ω–µ—Ç –Ω–∞–ª–æ–≥–æ–ø–ª–∞—Ç–µ–ª—å—â–∏–∫–∞ — –Ω–∏–∂–µ
–î–ª—è –ø—Ä–æ–≤–µ—Ä–∫–∏ —Ä–∞–±–æ—Ç—ã –ø–ª–∞–≥–∏–Ω–∞ –ø–µ—Ä–µ–π–¥–∏—Ç–µ –ø–æ —Å—Å—ã–ª–∫–µ.¬Ý –û—Ç–∫—Ä–æ–µ—Ç—Å—è —Å—Ç—Ä–∞–Ω–∏—Ü–∞, –Ω–∞ –∫–æ—Ç–æ—Ä–æ–π –¥–æ–ª–∂–µ–Ω –æ—Ç–æ–±—Ä–∞–∂–∞—Ç—å—Å—è —Ç–µ–∫—Å—Ç ¬´–ö–ù–ü –ü–ª–∞–≥–∏–Ω –¥–æ—Å—Ç—É–ø–µ–Ω –∏ –≥–æ—Ç–æ–≤ –∫ –∏—Å–ø–æ–ª—å–∑–æ–≤–∞–Ω–∏—鬪.
–ò–Ω—Å—Ç—Ä—É–∫—Ü–∏ –ø–æ –Ω–∞—Å—Ç—Ä–æ–π–∫–µ –≤—Ö–æ–¥–∞ –≤ –ö–∞–±–∏–Ω–µ—Ç–∞ –ù–∞–ª–æ–≥–æ–ø–ª–∞—Ç–µ–ª—å—â–∏–∫–∞
–°–û–î–ï–Ý–ñ–ê–ù–ò–ï
1.¬Ý¬Ý ¬Ý–ù–ï–û–ë–•–û–î–ò–ú–´–ï –ü–Ý–ï–î–£–°–¢–ê–ù–û–í–ö–ò
1.1.¬Ý¬Ý ¬Ý–û—Å–Ω–æ–≤–Ω—ã–µ –ø—Ä–µ–¥—É—Å—Ç–∞–Ω–æ–≤–∫–∏
2.¬Ý¬Ý ¬Ý–ö–ù–ü –ü–õ–ê–ì–ò–ù
2.1.¬Ý¬Ý ¬Ý–£—Å—Ç–∞–Ω–æ–≤–∫–∞ –ü–ª–∞–≥–∏–Ω–∞ –ö–ù–ü
2.2.¬Ý¬Ý ¬Ý–Ý–∞–±–æ—Ç–∞ —Å —Ç—Ä–µ–µ–º
3.¬Ý¬Ý ¬Ý–í–•–û–î –í –ö–ê–ë–ò–ù–ï–¢ –ù–ê–õ–û–ì–û–ü–õ–ê–¢–ï–õ–¨–©–ò–ö–ê
3.1.¬Ý¬Ý ¬Ý–í—Ö–æ–¥ –≤ –ö–∞–±–∏–Ω–µ—Ç –ù–ü –ø–æ –≠–¶–ü
–°–ü–ò–°–û–ö –°–û–ö–Ý–ê–©–ï–ù–ò–ô
–ö–ù–ü¬Ý¬Ý ¬Ý–ö–∞–±–∏–Ω–µ—Ç –Ω–∞–ª–æ–≥–æ–ø–ª–∞—Ç–µ–ª—å—â–∏–∫–∞
–ù–£–¶¬Ý¬Ý ¬Ý–ù–∞—Ü–∏–æ–Ω–∞–ª—å–Ω—ã–π —É–¥–æ—Å—Ç–æ–≤–µ—Ä—è—é—â–∏–π —Ü–µ–Ω—Ç—Ä
–≠–¶–ü¬Ý¬Ý ¬Ý–≠–ª–µ–∫—Ç—Ä–æ–Ω–Ω–∞—è —Ü–∏—Ñ—Ä–æ–≤–∞—è –ø–æ–¥–ø–∏—Å—å
1.–ù–ï–û–ë–•–û–î–ò–ú–´–ï –ü–Ý–ï–î–£–°–¢–ê–ù–û–í–ö–ò
1.1.¬Ý¬Ý ¬Ý–û—Å–Ω–æ–≤–Ω—ã–µ –ø—Ä–µ–¥—É—Å—Ç–∞–Ω–æ–≤–∫–∏
–ü–µ—Ä–µ–¥ –Ω–∞—á–∞–ª–æ–º —Ä–∞–±–æ—Ç—ã —É–±–µ–¥–∏—Ç–µ—Å—å, —á—Ç–æ –≤—ã–ø–æ–ª–Ω–µ–Ω—ã –Ω–µ–æ–±—Ö–æ–¥–∏–º—ã–µ —É—Å–ª–æ–≤–∏—è:
–ú–∏–Ω–∏–º–∞–ª—å–Ω—ã–µ —Ç—Ä–µ–±–æ–≤–∞–Ω–∏—è –∫ –∞–ø–ø–∞—Ä–∞—Ç–Ω–æ–º—É –æ–±–µ—Å–ø–µ—á–µ–Ω–∏—é:
— –ü—Ä–æ—Ü–µ—Å—Å–æ—Ä: Intel Pentium 3 1,5 –ì–ì—Ü;
— –û–ø–µ—Ä–∞—Ç–∏–≤–Ω–∞—è –ø–∞–º—è—Ç—å: 1 –ì–±;
— –°–∫–æ—Ä–æ—Å—Ç—å –¥–æ—Å—Ç—É–ø–∞ –ø–æ –∫–∞–Ω–∞–ª—É: –æ—Ç 128 –ö–±–∏—Ç/—Å.
–ú–∏–Ω–∏–º–∞–ª—å–Ω—ã–µ —Ç—Ä–µ–±–æ–≤–∞–Ω–∏—è –∫ –ø—Ä–æ–≥—Ä–∞–º–º–Ω–æ–º—É –æ–±–µ—Å–ø–µ—á–µ–Ω–∏—é:
— –û–ø–µ—Ä–∞—Ü–∏–æ–Ω–Ω–∞—è —Å–∏—Å—Ç–µ–º–∞: MS Windows XP SP3, Vista Home, Windows 7, Windows 8, Windows 10.
— –°–ø–∏—Å–æ–∫ —Ä–µ–∫–æ–º–µ–Ω–¥—É–µ–º—ã—Ö –±—Ä–∞—É–∑–µ—Ä–æ–≤:
— Internet Explorer 9 –∏ –≤—ã—à–µ;
— Mozilla FireFox 45 –∏ –≤—ã—à–µ;
— Google Chrome 50 –∏ –≤—ã—à–µ;
— Adobe Reader 8 –∏ –≤—ã—à–µ.
–î–ª—è –≤—Ö–æ–¥–∞ –≤ –ö–ù–ü –≤ —Ä–µ–∂–∏–º–µ –Ω–∞—Å—Ç—Ä–æ–π–∫–∏ –∫–æ–º–ø—å—é—Ç–µ—Ä–∞, –≤–∞–º –ø–æ–Ω–∞–¥–æ–±—è—Ç—Å—è –ø—Ä–∞–≤–∞ –∞–¥–º–∏–Ω–∏—Å—Ç—Ä–∞—Ç–æ—Ä–∞, –∞ —Ç–∞–∫–∂–µ –¥–æ—Å—Ç—É–ø –ø–æ –ø–æ—Ä—Ç–∞–º 80 –∏ 443 (—É–±–µ–¥–∏—Ç–µ—Å—å, —á—Ç–æ —É –≤–∞—Å –Ω–µ –∑–∞–ø—É—â–µ–Ω–æ –ø—Ä–∏–ª–æ–∂–µ–Ω–∏–π, –∏—Å–ø–æ–ª—å–∑—É—é—â–∏—Ö –¥–∞–Ω–Ω—ã–µ –ø–æ—Ä—Ç—ã –¥–ª—è —Ä–∞–±–æ—Ç—ã). –¢–∞–∫ –∂–µ –¥–æ–ª–∂–Ω—ã –±—ã—Ç—å –æ—Ç–∫—Ä—ã—Ç –ø–æ—Ä—Ç 55331 (—Å–µ—Ä–≤–µ—Ä –æ–±–Ω–æ–≤–ª–µ–Ω–∏—è).
–ï—Å–ª–∏ –≤ —Å–∏—Å—Ç–µ–º–µ –Ω–µ —É—Å—Ç–∞–Ω–æ–≤–ª–µ–Ω Adobe Reader —É–∫–∞–∑–∞–Ω–Ω–æ–π –≤–µ—Ä—Å–∏–∏, –ø—Ä–æ–π–¥–∏—Ç–µ –ø–æ —Å—Å—ã–ª–∫–µ https://get2.adobe.com/ru/reader/, –≥–¥–µ –≤—ã —Å–º–æ–∂–µ—Ç–µ —Å–∫–∞—á–∞—Ç—å –∏ —É—Å—Ç–∞–Ω–æ–≤–∏—Ç—å –ø–æ—Å–ª–µ–¥–Ω—é—é –≤–µ—Ä—Å–∏—é Adobe Reader.
–î–ª—è —Ä–∞–±–æ—Ç—ã —Å –ö–∞–±–∏–Ω–µ—Ç–æ–º –ù–∞–ª–æ–≥–æ–ø–ª–∞—Ç–µ–ª—å—â–∏–∫–∞ –æ–±—è–∑–∞—Ç–µ–ª—å–Ω—ã–º —É—Å–ª–æ–≤–∏–µ–º —è–≤–ª—è–µ—Ç—Å—è –Ω–∞–ª–∏—á–∏–µ –ø–ª–∞–≥–∏–Ω–∞ –ö–ù–ü. –ü–ª–∞–≥–∏–Ω –æ–±–µ—Å–ø–µ—á–∏–≤–∞–µ—Ç –≤–æ–∑–º–æ–∂–Ω–æ—Å—Ç—å –ø–æ–¥–ø–∏—Å–∏ –±–µ–∑ –∏—Å–ø–æ–ª—å–∑–æ–≤–∞–Ω–∏—è –∞–ø–ø–ª–µ—Ç–æ–≤.
2.–ö–ù–ü –ü–õ–ê–ì–ò–ù
–ï—Å–ª–∏ –ø–ª–∞–≥–∏–Ω –ö–ù–ü –Ω–µ —É—Å—Ç–∞–Ω–æ–≤–ª–µ–Ω, —Ç–æ –Ω–∞ –≥–ª–∞–≤–Ω–æ–π —Å—Ç—Ä–∞–Ω–∏—Ü–µ –±—É–¥–µ—Ç –≤—ã–≤–µ–¥–µ–Ω–æ —Å–æ–æ–±—â–µ–Ω–∏–µ –æ–± –æ—Ç—Å—É—Ç—Å—Ç–≤–∏–∏ —É—Å—Ç–∞–Ω–æ–≤–ª–µ–Ω–Ω–æ–≥–æ –ø–ª–∞–≥–∏–Ω–∞ –∏ —Å—Å—ã–ª–∫–æ–π –¥–ª—è –µ–≥–æ —Å–∫–∞—á–∏–≤–∞–Ω–∏—è (—Å–º. –Ý–∏—Å—É–Ω–æ–∫ 1). –ö–ª–∏–∫–Ω–∏—Ç–µ –ø–æ –∫–Ω–æ–ø–∫–µ ¬´–£—Å—Ç–∞–Ω–æ–≤–∏—Ǘ嬪, –æ—Ç–∫—Ä–æ–µ—Ç—Å—è –æ—Ñ–∏—Ü–∏–∞–ª—å–Ω—ã–π —Å–∞–π—Ç, —Å –∫–æ—Ç–æ—Ä–æ–≥–æ –í—ã –º–æ–∂–µ—Ç–µ —Å–∫–∞—á–∞—Ç—å —É—Å—Ç–∞–Ω–æ–≤–æ—á–Ω—ã–π —Ñ–∞–π–ª –ø–ª–∞–≥–∏–Ω–∞ –ö–ù–ü. –î–∞–ª–µ–µ, —Å–∫–∞—á–∞–π—Ç–µ –∏ —É—Å—Ç–∞–Ω–æ–≤–∏—Ç–µ –ø–ª–∞–≥–∏–Ω –ö–ù–ü –≤ —Å–æ–æ—Ç–≤–µ—Ç—Å—Ç–≤–∏–∏ —Å –∏–Ω—Å—Ç—Ä—É–∫—Ü–∏–µ–π, –ø—Ä–∏–≤–µ–¥–µ–Ω–Ω–æ–π –≤ —Ä–∞–∑–¥–µ–ª–µ 2.1 –£—Å—Ç–∞–Ω–æ–≤–∫–∞ –ü–ª–∞–≥–∏–Ω–∞ –ö–ù–ü.
–ï—Å–ª–∏ —Ä–∞–∑—Ä—è–¥–Ω–æ—Å—Ç—å Windows –ø—Ä–æ—Å—Ç–∞–≤–ª–µ–Ω–∞ –Ω–µ–∫–æ—Ä—Ä–µ–∫—Ç–Ω–æ, —Ç–æ –∫–ª–∏–∫–Ω–∏—Ç–µ –ø–æ —Å—Å—ã–ª–∫–µ ¬´–ò–∑–º–µ–Ω–∏—Ǘ嬪 –∏, –≤ –ø–æ—è–≤–∏–≤—à–µ–º—Å—è –æ–∫–Ω–µ (—Å–º. –Ý–∏—Å—É–Ω–æ–∫ 2), –≤—ã–±–µ—Ä–∏—Ç–µ –∫–æ—Ä—Ä–µ–∫—Ç–Ω—É—é —Ä–∞–∑—Ä—è–¥–Ω–æ—Å—Ç—å.
–ü—Ä–∏ –æ–±–Ω–æ–≤–ª–µ–Ω–∏–∏ –ø–ª–∞–≥–∏–Ω–∞, –Ω–∞ –≥–ª–∞–≤–Ω–æ–π —Å—Ç—Ä–∞–Ω–∏—Ü–µ –ö–ù–ü –±—É–¥–µ—Ç –≤—ã–≤–µ–¥–µ–Ω–æ —Å–æ–æ–±—â–µ–Ω–∏–µ –æ –¥–æ—Å—Ç—É–ø–Ω–æ—Å—Ç–∏ –Ω–æ–≤–æ–≥–æ –æ–±–Ω–æ–≤–ª–µ–Ω–∏—è. –î–ª—è –æ–±–Ω–æ–≤–ª–µ–Ω–∏—è –Ω–µ–æ–±—Ö–æ–¥–∏–º–æ –Ω–∞–∂–∞—Ç—å –∫–Ω–æ–ø–∫—É ¬´–û–±–Ω–æ–≤–∏—Ǘ嬪 (—Å–º. –Ý–∏—Å—É–Ω–æ–∫ 3).
–Ý–∏—Å—É–Ω–æ–∫ 1. –ì–ª–∞–≤–Ω–∞—è —Å—Ç—Ä–∞–Ω–∏—Ü–∞ –ö–ù–ü —Å —Å–æ–æ–±—â–µ–Ω–∏–µ–º –æ–± —É—Å—Ç–∞–Ω–æ–≤–∫–µ –ø–ª–∞–≥–∏–Ω–∞
–Ý–∏—Å—É–Ω–æ–∫ 2. –û–∫–Ω–æ –¥–ª—è –≤—ã–±–æ—Ä–∞ –û–° –∏ —Ä–∞–∑—Ä—è–¥–Ω–æ—Å—Ç–∏
–Ý–∏—Å—É–Ω–æ–∫ 3. –ì–ª–∞–≤–Ω–∞—è —Å—Ç—Ä–∞–Ω–∏—Ü–∞ –ö–ù–ü —Å —Å–æ–æ–±—â–µ–Ω–∏–µ–º –æ–± –æ–±–Ω–æ–≤–ª–µ–Ω–∏–∏ –ø–ª–∞–≥–∏–Ω–∞
2.1.¬Ý¬Ý ¬Ý–£—Å—Ç–∞–Ω–æ–≤–∫–∞ –ü–ª–∞–≥–∏–Ω–∞ –ö–ù–ü
–ó–∞–ø—É—Å—Ç–∏—Ç–µ –∏—Å–ø–æ–ª–Ω—è–µ–º—ã–π —Ñ–∞–π–ª, —Å–æ–æ—Ç–≤–µ—Ç—Å—Ç–≤—É—é—â–∏–π —Ä–∞–∑—Ä—è–¥–Ω–æ—Å—Ç–∏ –í–∞—à–µ–π –æ–ø–µ—Ä–∞—Ü–∏–æ–Ω–Ω–æ–π —Å–∏—Å—Ç–µ–º—ã –¥–ª—è —É—Å—Ç–∞–Ω–æ–≤–∫–∏ –ö–ù–ü –ø–ª–∞–≥–∏–Ω–∞ –æ—Ç –∏–º–µ–Ω–∏ –∞–¥–º–∏–Ω–∏—Å—Ç—Ä–∞—Ç–æ—Ä–∞.
–Ý–∏—Å—É–Ω–æ–∫ 4. –ó–∞–ø—É—Å–∫ –∏—Å–ø–æ–ª–Ω—è–µ–º–æ–≥–æ —Ñ–∞–π–ª–∞
–í—ã–±–µ—Ä–∏—Ç–µ —è–∑—ã–∫ —É—Å—Ç–∞–Ω–æ–≤–∫–∏ –ö–ù–ü –ø–ª–∞–≥–∏–Ω–∞.
–Ý–∏—Å—É–Ω–æ–∫ 5. –í—ã–±–æ—Ä —è–∑—ã–∫–∞ —É—Å—Ç–∞–Ω–æ–≤–∫–∏
–í –æ—Ç–∫—Ä—ã–≤—à–µ–º—Å—è –æ–∫–Ω–µ –Ω–∞–∂–º–∏—Ç–µ –∫–Ω–æ–ø–∫—É –î–∞–ª–µ–µ.
–Ý–∏—Å—É–Ω–æ–∫ 6. –ú–∞—Å—Ç–µ—Ä —É—Å—Ç–∞–Ω–æ–≤–∫–∏ –ü–ª–∞–≥–∏–Ω–∞
–ü—Ä–∏ –Ω–µ–æ–±—Ö–æ–¥–∏–º–æ—Å—Ç–∏ –∏–∑–º–µ–Ω–∏—Ç–µ –ø—É—Ç—å –∫ –¥–∏—Ä–µ–∫—Ç–æ—Ä–∏–∏, –≤ –∫–æ—Ç–æ—Ä—É—é –Ω–µ–æ–±—Ö–æ–¥–∏–º–æ —É—Å—Ç–∞–Ω–æ–≤–∏—Ç—å –ö–ù–ü –ø–ª–∞–≥–∏–Ω, –∏–ª–∏ –æ—Å—Ç–∞–≤—å—Ç–µ –∑–Ω–∞—á–µ–Ω–∏–µ –ø–æ —É–º–æ–ª—á–∞–Ω–∏—é –∏ –Ω–∞–∂–º–∏—Ç–µ –∫–Ω–æ–ø–∫—É –î–∞–ª–µ–µ.
–Ý–∏—Å—É–Ω–æ–∫ 7. –í—ã–±–æ—Ä –ø—É—Ç–∏ —É—Å—Ç–∞–Ω–æ–≤–∫–∏ –ü–ª–∞–≥–∏–Ω–∞
–í –æ—Ç–∫—Ä—ã–≤—à–µ–º—Å—è –æ–∫–Ω–µ –ø–æ–¥—Ç–≤–µ—Ä–¥–∏—Ç–µ —É—Å—Ç–∞–Ω–æ–≤–∫—É, –Ω–∞–∂–∞—Ç–∏–µ–º –∫–Ω–æ–ø–∫–∏ –£—Å—Ç–∞–Ω–æ–≤–∏—Ç—å.
–Ý–∏—Å—É–Ω–æ–∫ 8. –ü–æ–¥—Ç–≤–µ—Ä–∂–¥–µ–Ω–∏–µ —É—Å—Ç–∞–Ω–æ–≤–∫–∏ –ü–ª–∞–≥–∏–Ω–∞
–ó–∞–ø—É—Å—Ç–∏—Ç—å—Å—è –ø—Ä–æ—Ü–µ—Å—Å —É—Å—Ç–∞–Ω–æ–≤–∫–∏ –ö–ù–ü –ø–ª–∞–≥–∏–Ω–∞
–Ý–∏—Å—É–Ω–æ–∫ 9. –ü—Ä–æ—Ü–µ—Å—Å –≤—ã–ø–æ–ª–Ω–µ–Ω–∏—è —É—Å—Ç–∞–Ω–æ–≤–∫–∏ –ü–ª–∞–≥–∏–Ω–∞
–î–æ–∂–¥–∏—Ç–µ—Å—å –∑–∞–≤–µ—Ä—à–µ–Ω–∏—è –ø—Ä–æ—Ü–µ—Å—Å–∞ —É—Å—Ç–∞–Ω–æ–≤–∫–∏ –∏ –∑–∞–∫—Ä–æ–π—Ç–µ –æ–∫–Ω–æ, –Ω–∞–∂–∞–≤ –∫–Ω–æ–ø–∫—É –ó–∞–≤–µ—Ä—à–∏—Ç—å
–Ý–∏—Å—É–Ω–æ–∫ 10. –ó–∞–≤–µ—Ä—à–µ–Ω–∏–µ —É—Å—Ç–∞–Ω–æ–≤–∫–∏ –ü–ª–∞–≥–∏–Ω–∞
2.2.¬Ý¬Ý ¬Ý–Ý–∞–±–æ—Ç–∞ —Å —Ç—Ä–µ–µ–º
–Ý–∞–±–æ—Ç—É —Å –ö–ù–ü –ø–ª–∞–≥–∏–Ω–æ–º –º–æ–∂–Ω–æ –æ—Å—É—â–µ—Å—Ç–≤–ª—è—Ç—å –≤ —Ç—Ä–µ–µ (—Å–º. –Ý–∏—Å—É–Ω–æ–∫ 11).
–Ý–∏—Å—É–Ω–æ–∫ 11. –ö–ù–ü –ø–ª–∞–≥–∏–Ω –≤ —Ç—Ä–µ–µ
–ü–æ—Å–ª–µ –∫–ª–∏–∫–∞ –ø—Ä–∞–≤–æ–π –∫–Ω–æ–ø–∫–∏ –º—ã—à–∏ –ø–æ –∏–∫–æ–Ω–∫–µ, —Ä–∞—Å–∫—Ä—ã–≤–∞–µ—Ç—Å—è –º–µ–Ω—é –ö–ù–ü –ø–ª–∞–≥–∏–Ω–∞ (—Å–º. –Ý–∏—Å—É–Ω–æ–∫ 12).
–Ý–∏—Å—É–Ω–æ–∫ 12. –ú–µ–Ω—é –ö–ù–ü –ø–ª–∞–≥–∏–Ω–∞
–î–ª—è –ø—Ä–æ–≤–µ—Ä–∫–∏ –Ω–∞–ª–∏—á–∏—è –æ–±–Ω–æ–≤–ª–µ–Ω–∏–π –ö–ù–ü –ø–ª–∞–≥–∏–Ω–∞, –Ω–µ–æ–±—Ö–æ–¥–∏–º–∞ –≤—ã–±—Ä–∞—Ç—å –ø—É–Ω–∫—Ç –º–µ–Ω—é ¬´–ü—Ä–æ–≤–µ—Ä–∏—Ç—å –Ω–∞–ª–∏—á–∏–µ –æ–±–Ω–æ–≤–ª–µ–Ω–∏—謪. –í —Å–ª—É—á–∞–µ –Ω–∞–ª–∏—á–∏—è –æ–±–Ω–æ–≤–ª–µ–Ω–∏—è, –ø–æ—è–≤–∏—Ç—Å—è –æ–∫–Ω–æ –æ–±–Ω–æ–≤–ª–µ–Ω–∏—è –ø–ª–∞–≥–∏–Ω–∞ –ö–ù–ü (—Å–º. –Ý–∏—Å—É–Ω–æ–∫ 13). –ü—Ä–∏ –Ω–µ–æ–±—Ö–æ–¥–∏–º–æ—Å—Ç–∏ –Ω–∞–∂–∞—Ç—å –Ω–∞ –∫–Ω–æ–ø–∫—É ¬´–£—Å—Ç–∞–Ω–æ–≤–∏—Ǘ嬪.
–Ý–∏—Å—É–Ω–æ–∫ 13. –û–∫–Ω–æ ¬´–û–±–Ω–æ–≤–ª–µ–Ω–∏–µ –ø–ª–∞–≥–∏–Ω–∞ –ö–ù–ü¬ª
–ï—Å–ª–∏ –Ω–∞ –∫–æ–º–ø—å—é—Ç–µ—Ä–µ —É—Å—Ç–∞–Ω–æ–≤–ª–µ–Ω–∞ –ø–æ—Å–ª–µ–¥–Ω—è—è –≤–µ—Ä—Å–∏—è –ø–ª–∞–≥–∏–Ω–∞, —Ç–æ –ø—Ä–∏ –ø—Ä–æ–≤–µ—Ä–∫–µ –æ–±–Ω–æ–≤–ª–µ–Ω–∏—è –ø–æ—è–≤–∏—Ç—Å—è –æ–∫–Ω–æ —Å –∏–Ω—Ñ–æ—Ä–º–∞—Ü–∏–µ–π –æ–± –∞–∫—Ç—É–∞–ª—å–Ω–æ–º —Å–æ—Å—Ç–æ—è–Ω–∏–∏ –ø–ª–∞–≥–∏–Ω–∞ (—Å–º. –Ý–∏—Å—É–Ω–æ–∫ 14).
–Ý–∏—Å—É–Ω–æ–∫ 14. –û–∫–Ω–æ ¬´–û–±–Ω–æ–≤–ª–µ–Ω–∏–µ –ø–ª–∞–≥–∏–Ω–∞ –ö–ù–ü¬ª
Для выбора языка КНП плагина, необходимо в меню выбрать пункт «Настройки»-«Язык», в раскрывшемся меню выбрать язык.
–Ý–∏—Å—É–Ω–æ–∫ 15. –ú–µ–Ω—é –ö–ù–ü –ø–ª–∞–≥–∏–Ω–∞
Для просмотра текущей версии приложения, необходимо в меню выбрать пункт «О программе», после чего появится окно с информацией.
–Ý–∏—Å—É–Ω–æ–∫ 16. –û–∫–Ω–æ ¬´–û –ø—Ä–æ–≥—Ä–∞–º–º–µ¬ª
Для выхода из КНП плагина, необходимо выбрать в меню пункт «Выход».
–ü—Ä–∏–º–µ—á–∞–Ω–∏–µ:
–ü—Ä–∏ –≤—ã—Ö–æ–¥–µ –∏–∑ –ö–ù–ü –ø–ª–∞–≥–∏–Ω–∞ –≤ —Ç—Ä–µ–µ, —Å–∞–º —Å–µ—Ä–≤–∏—Å –ö–ù–ü –ø–ª–∞–≥–∏–Ω–∞ –ø—Ä–æ–¥–æ–ª–∂–∞–µ—Ç —Ä–∞–±–æ—Ç–∞—Ç—å. –î–ª—è –∑–∞–ø—É—Å–∫–∞ –ö–ù–ü –ø–ª–∞–≥–∏–Ω–∞ –≤ —Ç—Ä–µ–µ –Ω–µ–æ–±—Ö–æ–¥–∏–º–æ –∑–∞–ø—É—Å—Ç–∏—Ç—å —Ñ–∞–π–ª startTray.bat, —Ä–∞—Å–ø–æ–ª–∞–≥–∞—é—â–∏–π—Å—è –ø–æ —Å–ª–µ–¥—É—é—â–µ–º—É –ø—É—Ç–∏: C:\Program Files\KNP Plugin\bin\startTray.bat
3.¬Ý¬Ý ¬Ý–í–•–û–î –í –ö–ê–ë–ò–ù–ï–¢ –ù–ê–õ–û–ì–û–ü–õ–ê–¢–ï–õ–¨–©–ò–ö–ê
–ü—Ä–∏ –ø–µ—Ä–≤–æ–Ω–∞—á–∞–ª—å–Ω–æ–º –≤—Ö–æ–¥–µ –≤ –ö–∞–±–∏–Ω–µ—Ç –ù–ü –≤ –æ–∫–Ω–µ –±—Ä–∞—É–∑–µ—Ä–∞ –æ—Ç–æ–±—Ä–∞–∑–∏—Ç—å—Å—è –ø—Ä–µ–¥—É–ø—Ä–µ–∂–¥–µ–Ω–∏–µ, —Å–≤—è–∑–∞–Ω–Ω–æ–µ —Å –æ—Ç—Å—É—Ç—Å—Ç–≤–∏–µ–º –ø–æ–¥—Ç–≤–µ—Ä–∂–¥–µ–Ω–∏—è –ø–æ–ª—å–∑–æ–≤–∞—Ç–µ–ª—è –æ –¥–æ–≤–µ—Ä–∏–∏ –µ–≥–æ –∫–æ—Ä–Ω–µ–≤–æ–º—É —Å–µ—Ä—Ç–∏—Ñ–∏–∫–∞—Ç—É —Å–∏—Å—Ç–µ–º—ã.
–Ý–∏—Å—É–Ω–æ–∫ 17. –û—à–∏–±–∫–∞ –≤ –±—Ä–∞—É–∑–µ—Ä–µ (–Ω–∞ –ø—Ä–∏–º–µ—Ä–µ mozilla firefox)
Необходимо в открывшемся окне нажать кнопку «Дополнительно» и затем, в отобразившемся снизу блоке, нажать кнопку «добавить исключение».
–Ý–∏—Å—É–Ω–æ–∫ 18. –û–ø–∏—Å–∞–Ω–∏–µ –æ—à–∏–±–∫–∏ –≤ –±—Ä–∞—É–∑–µ—Ä–µ
В открывшемся диалоговом окне, необходимо нажать на кнопку «Подтвердить исключение безопасности»
–Ý–∏—Å—É–Ω–æ–∫ 19. –ü–æ–¥—Ç–≤–µ—Ä–∂–¥–µ–Ω–∏–µ –∏—Å–∫–ª—é—á–µ–Ω–∏—è –±–µ–∑–æ–ø–∞—Å–Ω–æ—Å—Ç–∏
–ü–æ—Å–ª–µ –ø–æ–¥—Ç–≤–µ—Ä–∂–¥–µ–Ω–∏—è –∏—Å–∫–ª—é—á–µ–Ω–∏—è –±–µ–∑–æ–ø–∞—Å–Ω–æ—Å—Ç–∏ –æ—Ç–∫—Ä–æ–µ—Ç—Å—è –≥–ª–∞–≤–Ω–∞—è —Å—Ç—Ä–∞–Ω–∏—Ü–∞ –ö–∞–±–∏–Ω–µ—Ç–∞ –ù–ü.
3.1.¬Ý¬Ý ¬Ý–í—Ö–æ–¥ –≤ –ö–∞–±–∏–Ω–µ—Ç –ù–ü –ø–æ –≠–¶–ü
Для входа в закрытую часть, на главной странице КНП нажмите кнопку «Войти по ЭЦП». В окне «Выбор хранилища ключа» укажите путь к хранилищу (при использовании ключа НУЦ необходимо выбирать ключ AUTH_RSA), введите пароль, нажмите кнопку «Ок» и нажмите «Выбрать».
–Ý–∏—Å—É–Ω–æ–∫ 20. –°—Ç—Ä–∞–Ω–∏—Ü–∞ –∞–≤—Ç–æ—Ä–∏–∑–∞—Ü–∏–∏ –≤ –∫–∞–±–∏–Ω–µ—Ç–µ –Ω–∞–ª–æ–≥–æ–ø–ª–∞—Ç–µ–ª—å—â–∏–∫–∞
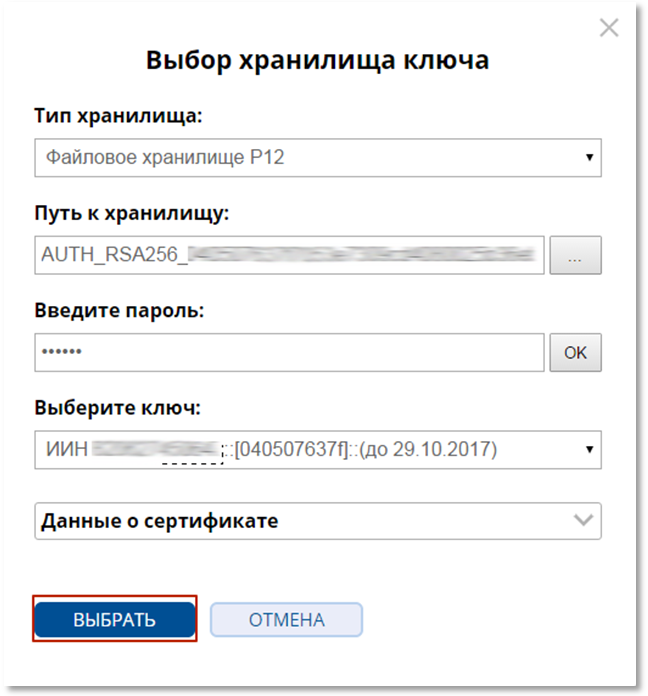


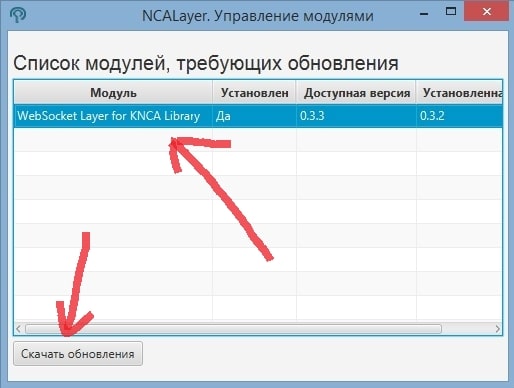
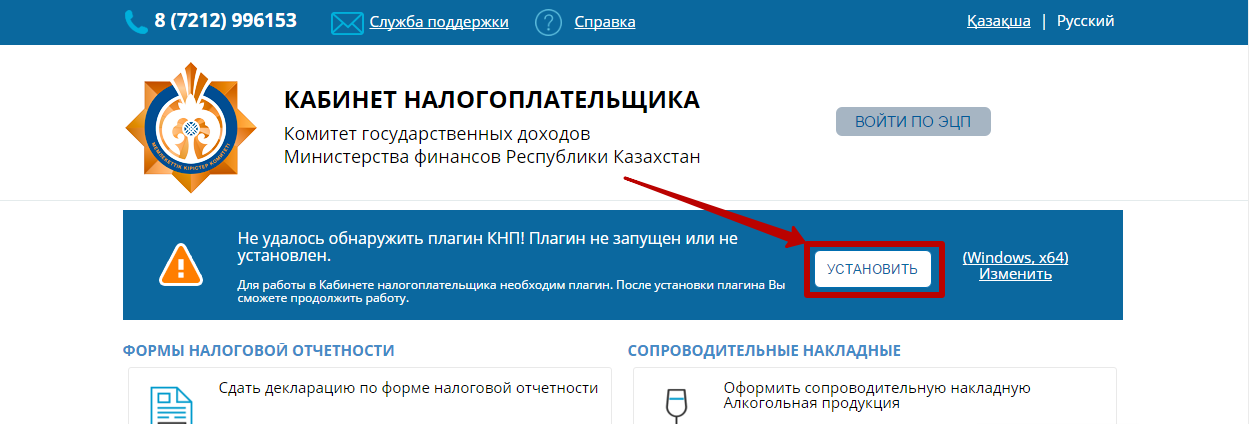
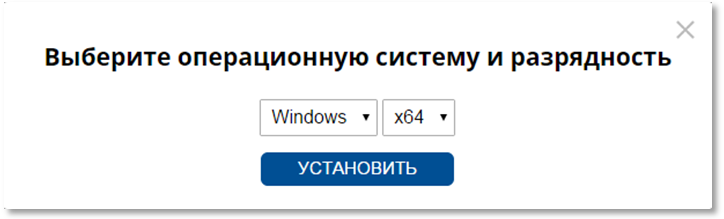
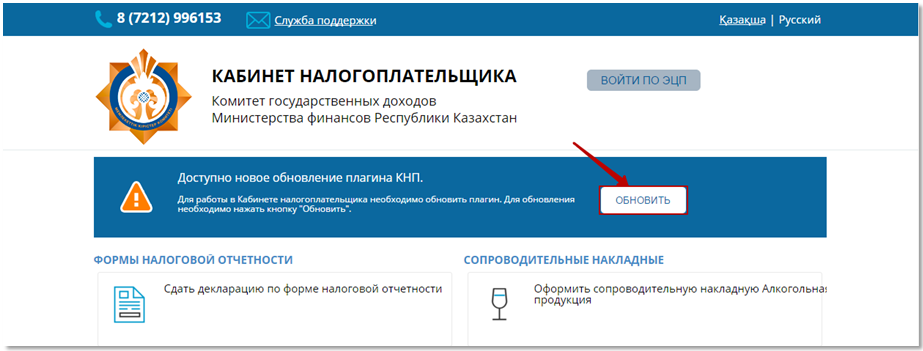
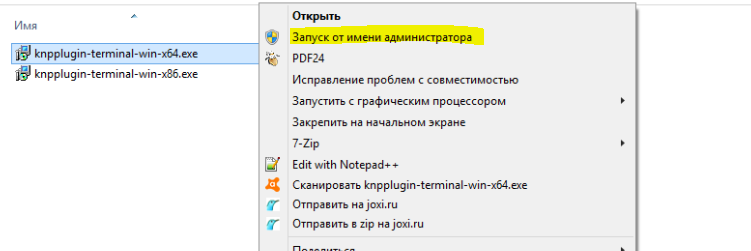
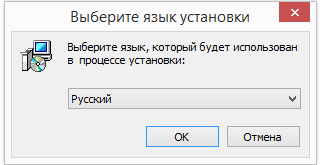
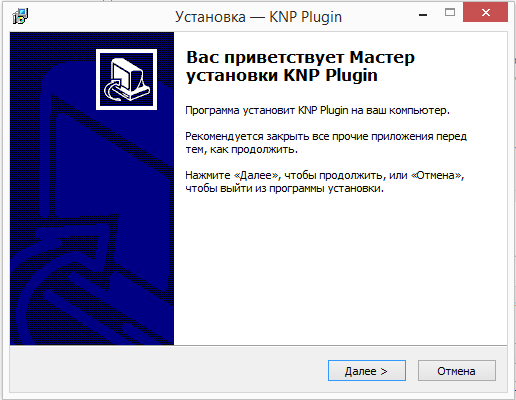
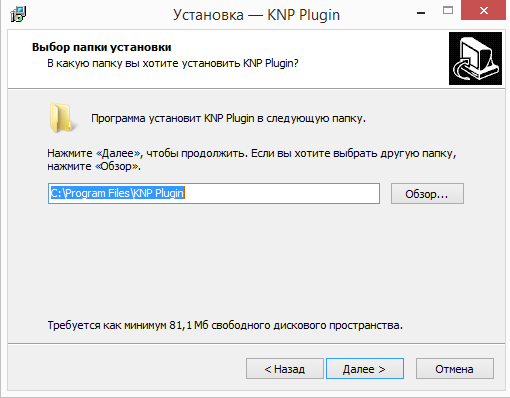
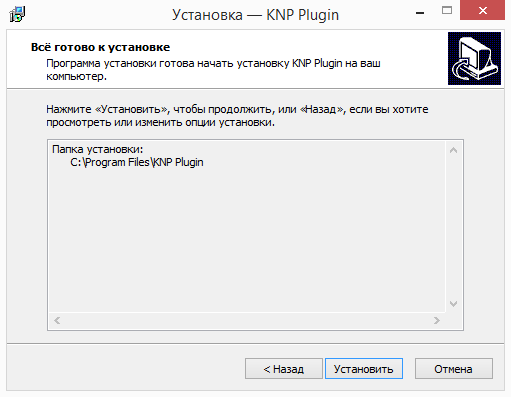
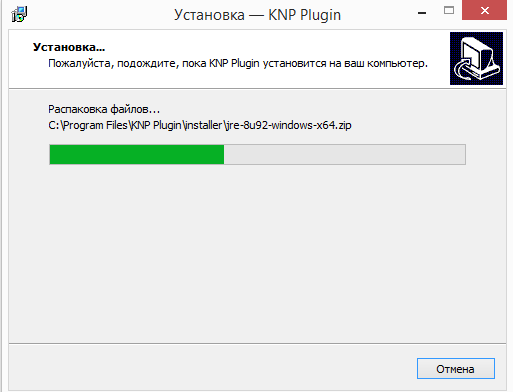
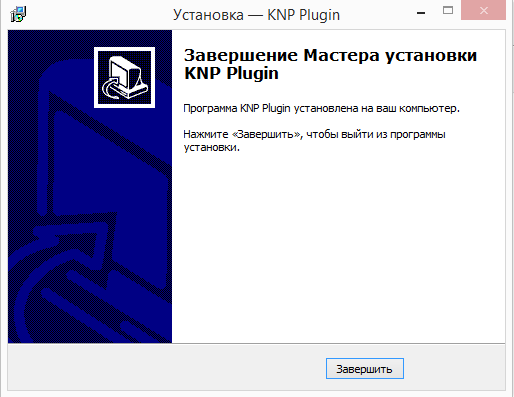
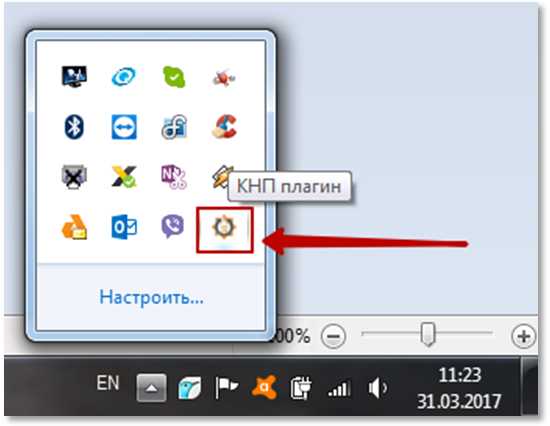
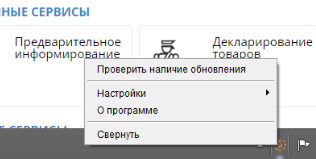
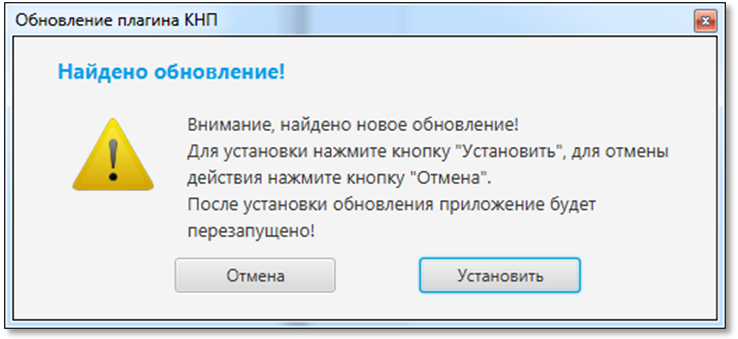
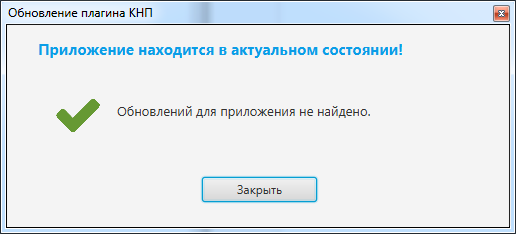
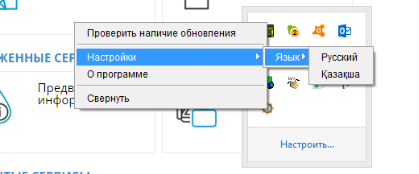
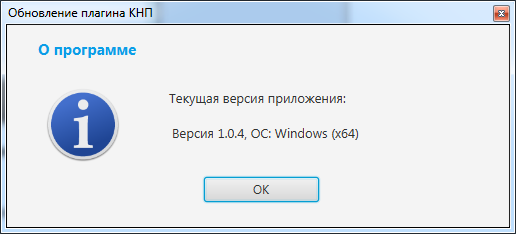
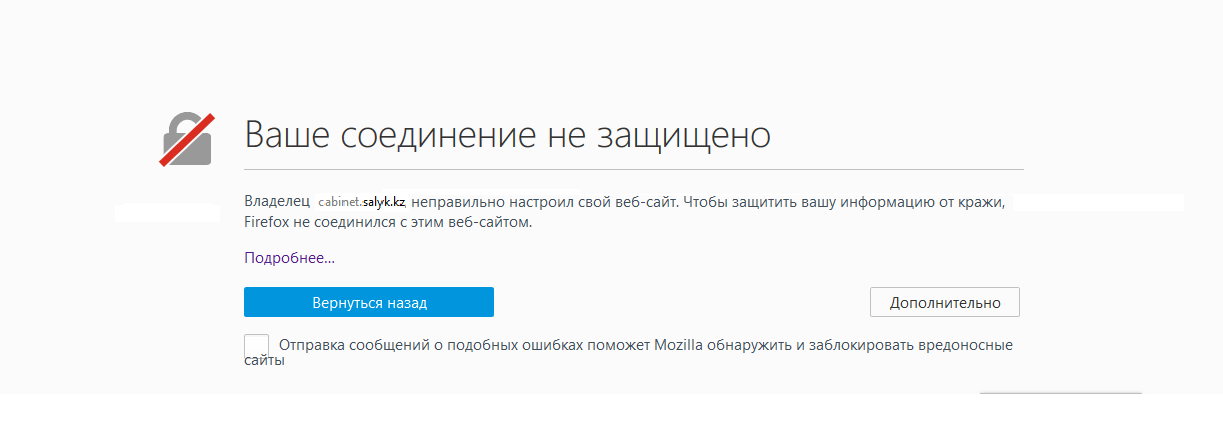
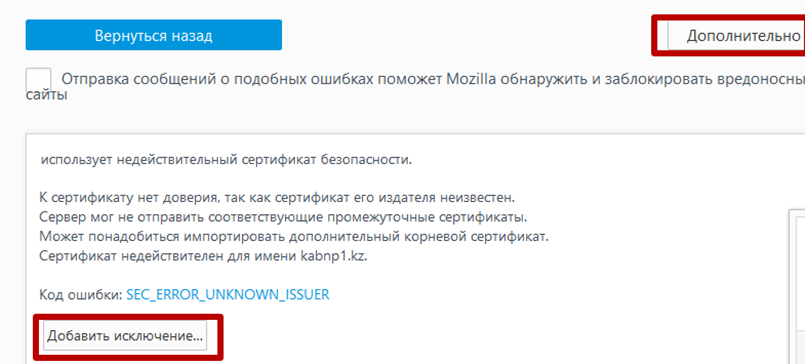
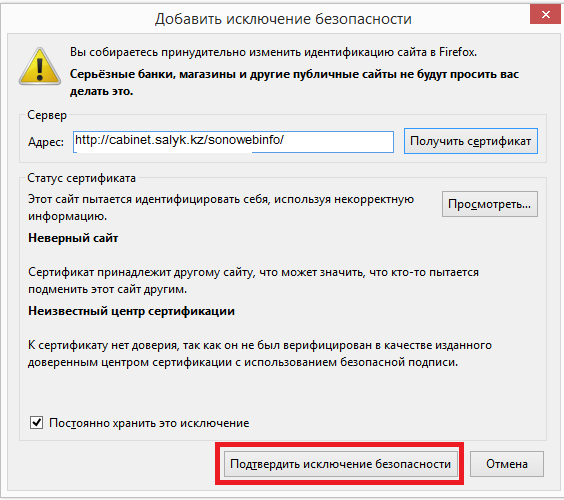
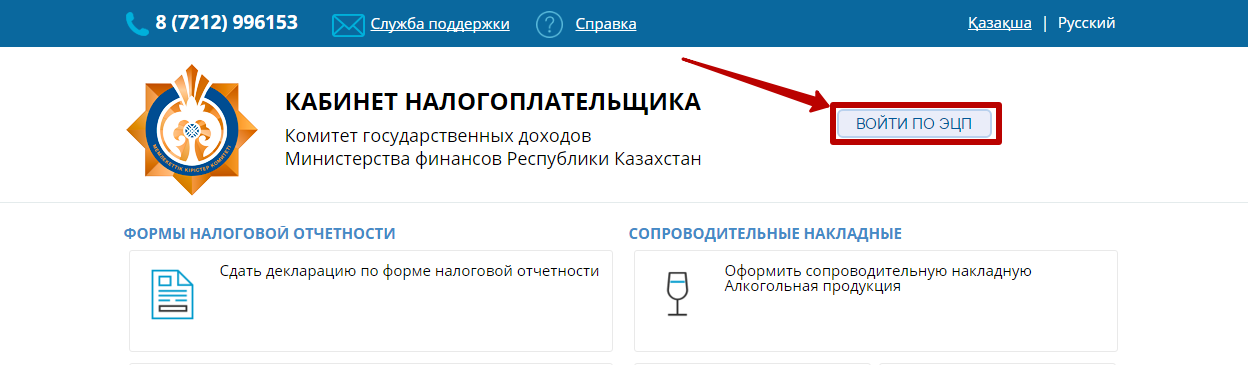
–ø—Ä–æ–∏–∑–æ—à–ª–∞ –Ω–µ–ø—Ä–µ–¥–≤–∏–¥–µ–Ω–Ω–∞—è –æ—à–∏–±–∫–∞ –ø–ª–∞–≥–∏–Ω–∞ –∫–Ω–ø — —á—Ç–æ –º–æ–∂–µ—Ç –±—ã—Ç—å ? –ß—Ç–æ –Ω–µ —Ç–∞–∫ ?
–∫–Ω–ø –ø–ª–∞–≥–∏–Ω –Ω–µ —Ä–∞–±–æ—Ç–∞–µ—Ç — —á—Ç–æ –¥–µ–ª–∞—Ç—å ?
—Ç—É–ø–∏–∑–º –ø–æ–ª–Ω–µ–π—à–∏–π –∞ –Ω–µ –ø–ª–∞–≥–∏–Ω —ç—Ç–æ 2 –¥–Ω—è –∫–æ—Ç—É –ø–æ–¥ —Ö–≤–æ—Å—Ç!!!!!!!!
–ë–æ–ª—å—à–æ–µ —Å–ø–∞—Å–∏–±–æ! –°—Ç–∞—Ç—å—è –æ—á–µ–Ω—å –ø–æ–º–æ–≥–ª–∞.