ошибка приложения под кодом 0xc0000005 – пока нет конкретной расшифровки источника проблемы, т.е. случиться она может почти из-за чего угодно.
–í–æ–∑–Ω–∏–∫–∞–µ—Ç —ç—Ç–∞ –ø—Ä–æ–±–ª–µ–º–∞ –ø—Ä–∏ –∑–∞–ø—É—Å–∫–µ –∫–∞–∫–æ–π-–Ω–∏–±—É–¥—å –ø—Ä–æ–≥—Ä–∞–º–º—ã –∏–ª–∏ –∏–≥—Ä—ã, –∞ —É –Ω–µ–∫–æ—Ç–æ—Ä—ã—Ö –¥–∞–∂–µ –ø—Ä–∏ –ø–æ–ø—ã—Ç–∫–µ –æ—Ç–∫—Ä—ã—Ç—å –ª—é–±—É—é –ø—Ä–æ–≥—Ä–∞–º–º—É –Ω–∞ –∫–æ–º–ø—å—é—Ç–µ—Ä–µ. –ü—Ä–∏ —ç—Ç–æ–º –º–æ–∂–µ—Ç –≤—ã–¥–∞–≤–∞—Ç—å—Å—è –≤–æ—Ç —Ç–∞–∫–æ–µ –æ–∫–Ω–æ:
–∏ —Å–æ–æ–±—â–µ–Ω–∏—è –º–æ–≥—É—Ç –±—ã—Ç—å —Ä–∞–∑–Ω—ã–º–∏, –Ω–∞–ø—Ä–∏–º–µ—Ä:
- Error: access violation 0xC0000005
- Exception 0xc0000005 EXCEPTION_ACCESS_VIOLATION
- –û—à–∏–±–∫–∞ –ø—Ä–∏ –∏–Ω–∏—Ü–∏–∞–ª–∏–∑–∞—Ü–∏–∏ –ø—Ä–∏–ª–æ–∂–µ–Ω–∏—è (0xc0000005)
–∏–ª–∏ —Å–∏—Å—Ç–µ–º–∞ –º–æ–∂–µ—Ç –≤–æ–≤—Å–µ —É–π—Ç–∏ –≤ –Ω–æ–∫–∞—É—Ç, –æ—Å—Ç–∞–≤–∏–≤ –Ω–∞ —ç–∫—Ä–∞–Ω–µ –ª–∏—à—å —Å–∏–Ω–∏–π —ç–∫—Ä–∞–Ω —Å–º–µ—Ä—Ç–∏ BSoD (blue screen of death). –í Windows 8 x64 –º–æ–≥—É—Ç –Ω–µ —Ä–∞–±–æ—Ç–∞—Ç—å 32-–±–∏—Ç–Ω—ã–µ –ø—Ä–∏–ª–æ–∂–µ–Ω–∏—è. –í –ª—é–±–æ–º —Å–ª—É—á–∞–µ —Å–ª–µ–¥—É–π—Ç–µ —ç—Ç–æ–π –∏–Ω—Å—Ç—Ä—É–∫—Ü–∏–∏.
–û—à–∏–±–∫–∞ 0xc0000005 –ø–æ—Å–ª–µ –æ–±–Ω–æ–≤–ª–µ–Ω–∏—è Windows 7/8
–í —Ç–µ—á–µ–Ω–∏–∏ 2013-2014 –≥–æ–¥–æ–≤ –∫–æ–º–ø–∞–Ω–∏—è Microsoft –≤—ã–ø—É—Å—Ç–∏–ª–∞ –Ω–µ—Å–∫–æ–ª—å–∫–æ –æ–±–Ω–æ–≤–ª–µ–Ω–∏–π –¥–ª—è —Å–≤–æ–∏—Ö –æ–ø–µ—Ä–∞—Ü–∏–æ–Ω–Ω—ã—Ö —Å–∏—Å—Ç–µ–º, –∫–æ—Ç–æ—Ä—ã–µ –º–æ–≥—É—Ç –ø—Ä–∏–≤–æ–¥–∏—Ç—å –∫ –¥–∞–Ω–Ω–æ–π –ø—Ä–æ–±–ª–µ–º–µ. –í –∑–∞–≤–∏—Å–∏–º–æ—Å—Ç–∏ –æ—Ç –Ω–∞—Å—Ç—Ä–æ–µ–∫ —Å–∏—Å—Ç–µ–º—ã, —ç—Ç–∏ –æ–±–Ω–æ–≤–ª–µ–Ω–∏—è –º–æ–≥—É—Ç —É—Å—Ç–∞–Ω–∞–≤–ª–∏–≤–∞—Ç—å—Å—è –∫–∞–∫ –≤ —Ä—É—á–Ω–æ–º —Ä–µ–∂–∏–º–µ, —Ç–∞–∫ –∏ –ø–æ–ª–Ω–æ—Å—Ç—å—é –∞–≤—Ç–æ–º–∞—Ç–∏—á–µ—Å–∫–∏.
–§–∞–∫—Ç: –Ω–∞ –ø–∏—Ä–∞—Ç—Å–∫–æ–π Windows 7 –≤–µ—Ä–æ—è—Ç–Ω–æ—Å—Ç—å –ª–∏—Ü–µ–∑—Ä–µ—Ç—å –æ—à–∏–±–∫—É –≤ –Ω–µ—Å–∫–æ–ª—å–∫–æ —Ä–∞–∑ –≤—ã—à–µ, —á–µ–º –Ω–∞ –ª–∏—Ü–µ–Ω–∑–∏–æ–Ω–Ω–æ–π –û–° Windows. –ù–æ –∏ –∑–∞–∫–æ–Ω–Ω—ã–µ –≤–ª–∞–¥–µ–ª—å—Ü—ã Windows –º–æ–≥—É—Ç —Å—Ç–æ–ª–∫–Ω—É—Ç—å—Å—è —Å –Ω–µ–ø—Ä–∏—è—Ç–Ω–æ—Å—Ç—å—é.
–Ý–µ—à–µ–Ω–∏–µ –ø—Ä–æ–±–ª–µ–º—ã: —É–¥–∞–ª–∏—Ç—å –Ω–µ–∫–æ—Ç–æ—Ä—ã–µ –æ–±–Ω–æ–≤–ª–µ–Ω–∏—è. –°–¥–µ–ª–∞—Ç—å —ç—Ç–æ –º–æ–∂–Ω–æ –Ω–µ—Å–∫–æ–ª—å–∫–∏–º–∏ —Å–ø–æ—Å–æ–±–∞–º–∏.
–£–¥–∞–ª–µ–Ω–∏–µ –æ–±–Ω–æ–≤–ª–µ–Ω–∏–π –∏–∑ –∫–æ–º–∞–Ω–¥–Ω–æ–π —Å—Ç—Ä–æ–∫–∏, —Å–∞–º–æ–µ –ø—Ä–æ—Å—Ç–æ–µ
В Windows 7 введите в строку поиска меню «Пуск» строчку:
wusa.exe /uninstall /kb:2859537
В Windows 8 нажмите «Win+X» и введите:
exe /uninstall /kb:2859537
Нажмите «Enter», и немного подождите. Если обновление под номером 2859537 у вас установлено, то утилита удалит его. Проверьте, не решена ли ваша проблема. Если нет, то снова откройте меню «Пуск» и в строку поиска введите:
wusa.exe /uninstall /kb:2872339
Нажмите «Enter», и снова проверьте. При отрицательном результате повторяем действия ещё с двумя обновлениями:
wusa.exe /uninstall /kb:2882822
wusa.exe /uninstall /kb:971033
–ü–æ—Å–ª–µ –∫–∞–∂–¥–æ–≥–æ —à–∞–≥–∞ –∂–µ–ª–∞—Ç–µ–ª—å–Ω–æ –ø–µ—Ä–µ–∑–∞–≥—Ä—É–∂–∞—Ç—å—Å—è.
–£–¥–∞–ª–µ–Ω–∏–µ –æ–±–Ω–æ–≤–ª–µ–Ω–∏–π –∏–∑ –ü–∞–Ω–µ–ª–∏ —É–ø—Ä–∞–≤–ª–µ–Ω–∏—è
Заходим в «Панель управления -> Программы и компоненты -> Просмотр установленных обновлений»
–ü—Ä–æ—Å–º–∞—Ç—Ä–∏–≤–∞–µ–º —Å–ø–∏—Å–æ–∫ —Å –æ–±–Ω–æ–≤–ª–µ–Ω–∏—è–º–∏ Microsoft Windows –∏ –∏—â–µ–º –≤ —Å–∫–æ–±–∫–∞—Ö —Å–æ–≤–ø–∞–¥–µ–Ω–∏—è –∏–∑: KB2859537, KB2872339, KB2882822, KB971033
–£–¥–∞–ª—è–µ–º. –í —Å–ø–∏—Å–∫–µ –æ–∫–æ–ª–æ 200 —Å—Ç—Ä–æ—á–µ–∫, –ø–æ—ç—Ç–æ–º—É –ø–µ—Ä–≤—ã–π —Å–ø–æ—Å–æ–± –º–Ω–µ –≤–∏–¥–∏—Ç—Å—è –±–æ–ª–µ–µ –±—ã—Å—Ç—Ä—ã–º.
–ï—Å–ª–∏ –Ω–µ –ø–æ–ª—É—á–∞–µ—Ç—Å—è –Ω–∏ –ø–µ—Ä–≤—ã–º, –Ω–∏ –≤—Ç–æ—Ä—ã–º —Å–ø–æ—Å–æ–±–æ–º
–í–æ–∑–º–æ–∂–Ω–æ, –ø—Ä–æ–±–ª–µ–º–∞ –æ–∫–∞–∂–µ—Ç—Å—è —Å–µ—Ä—å—ë–∑–Ω–µ–π –∏ –ø–µ—Ä–≤—ã–µ –¥–≤–∞ —Å–ø–æ—Å–æ–±–∞ –Ω–µ —Å—Ä–∞–±–æ—Ç–∞—é—Ç –∏–∑-–∑–∞ —Å–∞–º–æ–π –æ—à–∏–±–∫–∏ –ø—Ä–∏ –∑–∞–ø—É—Å–∫–µ –ø—Ä–∏–ª–æ–∂–µ–Ω–∏–π 0xc0000005, —Ç.–µ. –æ–Ω–∞ –±—É–¥–µ—Ç –ø–æ—è–≤–ª—è—Ç—å—Å—è –ø—Ä–∏ –ø–æ–ø—ã—Ç–∫–µ –∑–∞–ø—É—Å–∫–∞ –ø–∞–Ω–µ–ª–∏ —É–ø—Ä–∞–≤–ª–µ–Ω–∏—è –∏–ª–∏ —É—Ç–∏–ª–∏—Ç—ã wusa.exe.
Тогда попробуйте запуститься в безопасном режиме. Для Windows 7 нужно при запуске компьютера нажимать клавишу «F8» пока не появится меню загрузки и там выбрать «Безопасный режим»
–ê —Ç–∞–º —É–∂–µ –ø–æ–ø—Ä–æ–±–æ–≤–∞—Ç—å —É–¥–∞–ª–∏—Ç—å –æ–±–Ω–æ–≤–ª–µ–Ω–∏—è –ø–µ—Ä–≤—ã–º –∏–ª–∏ –≤—Ç–æ—Ä—ã–º —Å–ø–æ—Å–æ–±–æ–º.
В особо сложных случаях и этот вариант не пройдёт. Тогда нужно использовать средство устранения неполадок. Чтобы загрузить среду восстановления нужно так же при запуске компьютера нажимать «F8» и в меню выбрать «Устранение неполадок компьютера»
–î–∞–ª–µ–µ –±—É–¥–µ—Ç –ø—Ä–µ–¥–ª–æ–∂–µ–Ω–æ –≤—ã–±—Ä–∞—Ç—å —è–∑—ã–∫ –∏ –≤–≤–µ—Å—Ç–∏ –ø–∞—Ä–æ–ª—å –∞–¥–º–∏–Ω–∏—Å—Ç—Ä–∞—Ç–æ—Ä–∞.
Но такого пункта в меню может не оказаться. Тогда нужно загрузиться с установочного диска или флешки, но вместо установки Windows 7 выбрать «Восстановление системы», а затем в окошке нажать на «Командная строка».
–í –∫–æ–º–∞–Ω–¥–Ω–æ–π —Å—Ç—Ä–æ–∫–µ –≤–≤–µ–¥–∏—Ç–µ –∫–æ–º–∞–Ω–¥—É:
DISM /Image:C:\ /Get-Packages
–ì–¥–µ C:\ —ç—Ç–æ –±—É–∫–≤–∞ –¥–∏—Å–∫–∞, –Ω–∞ –∫–æ—Ç–æ—Ä–æ–º —É—Å—Ç–∞–Ω–æ–≤–ª–µ–Ω–∞ –æ–ø–µ—Ä–∞—Ü–∏–æ–Ω–Ω–∞—è —Å–∏—Å—Ç–µ–º–∞. –í —Ä–µ–∑—É–ª—å—Ç–∞—Ç–µ –≤—ã–ø–æ–ª–Ω–µ–Ω–∏—è –∫–æ–º–∞–Ω–¥—ã –≤—ã –ø–æ–ª—É—á–∏—Ç–µ –º–Ω–æ–≥–æ-–º–Ω–æ–≥–æ –∏–Ω—Ñ–æ—Ä–º–∞—Ü–∏–∏, —Å—Ä–µ–¥–∏ –∫–æ—Ç–æ—Ä–æ–π –Ω—É–∂–Ω–æ –Ω–∞–π—Ç–∏ –∑–∞–ø–∏—Å–∏, —Å–æ–¥–µ—Ä–∂–∞—â–∏–µ –Ω–æ–º–µ—Ä–∞ –æ–¥–Ω–æ–≥–æ –∏–ª–∏ –≤—Å–µ—Ö –ø–∞–∫–µ—Ç–æ–≤ –æ–±–Ω–æ–≤–ª–µ–Ω–∏–π –∏–∑ –ø–µ—Ä–µ—á–Ω—è: KB2859537, KB2872339, KB2882822, KB971033. –ü—Ä–∏–≤–æ–∂—É –¥–ª—è –ø—Ä–∏–º–µ—Ä–∞:
–ù–∞ –∫–∞—Ä—Ç–∏–Ω–∫–µ –∫—Ä–∞—Å–Ω—ã–º –æ—Ç–º–µ—á–µ–Ω–æ —Ç–æ, —á—Ç–æ –Ω—É–∂–Ω–æ —Å–∫–æ–ø–∏—Ä–æ–≤–∞—Ç—å –≤ –±—É—Ñ–µ—Ä –æ–±–º–µ–Ω–∞. –í –∫–æ–º–∞–Ω–¥–Ω–æ–π —Å—Ç—Ä–æ–∫–µ —ç—Ç–æ –¥–µ–ª–∞–µ—Ç—Å—è —Ç–∞–∫: –≤—ã–¥–µ–ª—è–µ–º –ª–µ–≤–æ–π –∫–Ω–æ–ø–∫–æ–π –º—ã—à–∏, –∞ —á—Ç–æ–±—ã —Å–∫–æ–ø–∏—Ä–æ–≤–∞—Ç—å –∫–ª–∏–∫–∞–µ–º –ø–æ –≤—ã–¥–µ–ª–µ–Ω–∏—é –ø—Ä–∞–≤–æ–π –∫–Ω–æ–ø–∫–æ–π, –∏ –≤—Å—ë.
–ß—Ç–æ–±—ã –æ–±–ª–µ–≥—á–∏—Ç—å —Å–µ–±–µ –∑–∞–¥–∞—á—É –ø–æ–∏—Å–∫–∞ –Ω—É–∂–Ω–æ–π –∏–Ω—Ñ–æ—Ä–º–∞—Ü–∏–∏ — —Å–¥–µ–ª–∞–π—Ç–µ —Ç–∞–∫: —Å–∫–æ–ø–∏—Ä—É–π—Ç–µ –≤—Å—ë —Å–æ–¥–µ—Ä–∂–∞–Ω–∏–µ –æ–∫–Ω–∞ –≤ –±—É—Ñ–µ—Ä –∏ –≤—Å—Ç–∞–≤—å—Ç–µ –µ–≥–æ –≤ –±–ª–æ–∫–Ω–æ—Ç–µ, –∞ —Ç–∞–º —É–∂–µ –ø–æ–ª—å–∑—É–π—Ç–µ—Å—å –æ–±—ã—á–Ω—ã–º –ø–æ–∏—Å–∫–æ–º.
–î–∞–ª–µ–µ, –≤–≤–µ–¥–∏—Ç–µ –≤ –∫–æ–º–∞–Ω–¥–Ω—É—é —Å—Ç—Ä–æ–∫—É:
DISM /Image:C:\ /Remove-Package /PackageName:–∑–¥–µ—Å—å_–∏–º—è_–ø–∞–∫–µ—Ç–∞_–∫–æ—Ç–æ—Ä–æ–µ_—Å–∫–æ–ø–∏—Ä–æ–≤–∞–ª–∏
–¢.–µ. –¥–æ–ª–∂–Ω–æ –ø–æ–ª—É—á–∏—Ç—Å—è –Ω–∞–ø–æ–¥–æ–±–∏–µ (–≤—Å—ë –Ω–∞ –æ–¥–Ω–æ–π —Å—Ç—Ä–æ—á–∫–µ):
DISM /Image:C:\ /Remove-Package /PackageName:Package_for_KB2859537~31bf8906ad456e35~x86~~6.1.1.3
Нажимаем «Enter» и, если нашли ещё другие пакеты обновления, то проделываем тоже самое и с ними.
–í —Ä–µ–∑—É–ª—å—Ç–∞—Ç–µ —ç—Ç–æ–π –ø—Ä–æ—Ü–µ–¥—É—Ä—ã –ø–∞–∫–µ—Ç—ã –±—É–¥—É—Ç —É–¥–∞–ª–µ–Ω—ã –∏ –ø—Ä–æ–ø–∞–¥—É—Ç –∏–∑ —Å–ø–∏—Å–∫–∞ —É—Å—Ç–∞–Ω–æ–≤–ª–µ–Ω–Ω—ã—Ö, –Ω–æ –æ—Å—Ç–∞–Ω—É—Ç—Å—è –≤ –∂—É—Ä–Ω–∞–ª–µ Windows.
–ò –µ—â–µ, –±–æ–ª–µ–µ –ø—Ä–æ—Å—Ç–æ–π, –∞ –º–æ–∂–µ—Ç –∏ –µ–¥–∏–Ω—Å—Ç–≤–µ–Ω–Ω—ã–π –º–µ—Ç–æ–¥:
- Заходим в папку «С:\Windows\SoftwareDistribution\Download» и удаляем там все, что удаётся удалить
- –ó–∞–≥—Ä—É–∂–∞–µ–º—Å—è –≤ –±–µ–∑–æ–ø–∞—Å–Ω–æ–º —Ä–µ–∂–∏–º–µ –∏ –≤–æ—Å—Å—Ç–∞–Ω–∞–≤–ª–∏–≤–∞–µ–º—Å—è –¥–æ –±–æ–ª–µ–µ —Ä–∞–Ω–Ω–µ–π —Ç–æ—á–∫–∏ –≤–æ—Å—Å—Ç–∞–Ω–æ–≤–ª–µ–Ω–∏—è —Å–∏—Å—Ç–µ–º—ã
- –ü–µ—Ä–µ–∑–∞–≥—Ä—É–∂–∞–µ–º—Å—è
На заметку: можно избежать установки нежелательных пакетов при ручном режиме обновлений Windows. Нужно просто найти такой пакет в списке на установку и нажать «Скрыть».
–ö–∞–∫ –µ—â—ë –∏—Å–ø—Ä–∞–≤–∏—Ç—å –æ—à–∏–±–∫—É 0xc0000005
Не всегда ошибку можно исправить, удалив злосчастные обновления, т.к., как я уже писал, причины могут быть разными. Хороший вариант – это откат системы до точки восстановления на тот момент, когда ещё всё работало. Просто вспомните, когда это началось и найдите точку восстановления на дату пораньше. Кстати, так можно решить проблему и в случае пакетов обновления, просто восстановившись на точку, когда они ещё небыли установлены.
К слову, ошибка запуска приложения 0xc0000005 связана с ошибочными операциями с оперативной памятью (RAM) – «memory access violation». Одним из способов лечения является отключение функции DEP (Data Execution Prevention) или внесение программы в список исключений. Как это сделать читайте в статье по ссылке, которую я привёл.
–ß–∞—Å—Ç–æ–π –ø—Ä–æ–±–ª–µ–º–æ–π –º–æ–≥—É—Ç –±—ã—Ç—å –≤–∏—Ä—É—Å—ã –≤ —Å–∏—Å—Ç–µ–º–µ. –ü—Ä–∏—á—ë–º –Ω–µ —Å–∞–º–∏ –≤–∏—Ä—É—Å—ã —è–≤–ª—è—é—Ç—Å—è –ø—Ä–∏—á–∏–Ω–æ–π –≤–æ–∑–Ω–∏–∫–Ω–æ–≤–µ–Ω–∏—è –æ—à–∏–±–∫–∏, –Ω–æ –æ–Ω–∏ –∫–∞–∫ –±—ã –ø—Ä–æ—è–≤–ª—è—é—Ç –ø—Ä–æ–±–ª–µ–º—É, —Ç.–µ. –ø–æ–ª—É—á–∞–µ—Ç—Å—è –Ω–∞–ª–æ–∂–µ–Ω–∏–µ –Ω–µ—Å–∫–æ–ª—å–∫–∏—Ö —Ñ–∞–∫—Ç–æ—Ä–æ–≤. –í –ª—é–±–æ–º —Å–ª—É—á–∞–µ —Å–∏—Å—Ç–µ–º—É –Ω—É–∂–Ω–æ —Ç—â–∞—Ç–µ–ª—å–Ω–æ –ø—Ä–æ–ª–µ—á–∏—Ç—å –æ—Ç –≤–∏—Ä—É—Å–æ–≤.
–°–±–æ–π–Ω—ã–π –º–æ–¥—É–ª—å –æ–ø–µ—Ä–∞—Ç–∏–≤–Ω–æ–π –ø–∞–º—è—Ç–∏ —Ç–∞–∫ –∂–µ –º–æ–∂–µ—Ç —Å—Ç–∞—Ç—å –ø—Ä–∏—á–∏–Ω–æ–π. –û—Å–æ–±–µ–Ω–Ω–æ, –µ—Å–ª–∏ –≤—Å—ë —ç—Ç–æ –Ω–∞—á–∞–ª–æ—Å—å –ø–æ—Å–ª–µ —Ä–∞—Å—à–∏—Ä–µ–Ω–∏—è –∏–ª–∏ –º–æ–¥–µ—Ä–Ω–∏–∑–∞—Ü–∏–∏ –æ–ø–µ—Ä–∞—Ç–∏–≤–Ω–æ–π –ø–∞–º—è—Ç–∏ –∫–æ–º–ø—å—é—Ç–µ—Ä–∞. –í —ç—Ç–æ–º —Å–ª—É—á–∞–µ –Ω—É–∂–Ω–æ –≤—Ä–µ–º–µ–Ω–Ω–æ —É–±—Ä–∞—Ç—å –Ω–æ–≤—ã–π –º–æ–¥—É–ª—å –ø–∞–º—è—Ç–∏ –∏ –ø—Ä–æ—Ç–µ—Å—Ç–∏—Ä–æ–≤–∞—Ç—å —Ä–∞–±–æ—Ç—É —Å–∏—Å—Ç–µ–º—ã. –ï—Å–ª–∏ –ø—Ä–æ–±–ª–µ–º–∞ —É—Å—Ç—Ä–∞–Ω–µ–Ω–∞, —Ç–æ, —Å–æ–æ—Ç–≤–µ—Ç—Å—Ç–≤–µ–Ω–Ω–æ, —Å–±–æ–π–Ω—ã–π –º–æ–¥—É–ª—å –Ω—É–∂–Ω–æ –ø–æ–º–µ–Ω—è—Ç—å –Ω–∞ —Ä–∞–±–æ—á–∏–π. –ü—Ä–æ—Ç–µ—Å—Ç–∏—Ä–æ–≤–∞—Ç—å –ø–∞–º—è—Ç—å –Ω–∞ –æ—à–∏–±–∫–∏ –º–æ–∂–Ω–æ —Å –ø–æ–º–æ—â—å—é —É—Ç–∏–ª–∏—Ç—ã MemTest86.
Неправильные драйверы так же могут стать нашей головной болью. В частности, это касается драйверов видеокарты. Вспомните, не обновляли ли вы какие-нибудь драйвера. Попробуйте скачать более новый драйвер или откатиться до предыдущей версии. Сделать это можно в диспетчере устройств, в свойствах устройства на вкладке «Драйвер»
–ò–Ω–æ–≥–¥–∞, –æ—à–∏–±–∫–∞ 0xc0000005 –≤–æ–∑–Ω–∏–∫–∞–µ—Ç, –∫–æ–≥–¥–∞ –Ω–∞—Å—Ç—Ä–æ–π–∫–∏ –ø—Ä–æ—Ñ–∏–ª—è –≤–∞—à–µ–≥–æ –ø—Ä–∏–Ω—Ç–µ—Ä–∞ –∫–æ–Ω—Ñ–ª–∏–∫—Ç—É—é—Ç —Å –ø—Ä–∏–ª–æ–∂–µ–Ω–∏—è–º–∏. –í —ç—Ç–æ–º —Å–ª—É—á–∞–µ –Ω–µ –ø–æ–º–æ–∂–µ—Ç –¥–∞–∂–µ –ø–µ—Ä–µ—É—Å—Ç–∞–Ω–æ–≤–∫–∞ Windows. –ù—É–∂–Ω–æ –æ–±–Ω–æ–≤–∏—Ç—å –¥—Ä–∞–π–≤–µ—Ä–∞ –ø—Ä–∏–Ω—Ç–µ—Ä–∞ –∏–ª–∏ –∑–∞–π—Ç–∏ –≤ –Ω–∞—Å—Ç—Ä–æ–π–∫–∏ –ø—Ä–∏–Ω—Ç–µ—Ä–∞ –∏ —Å–æ–∑–¥–∞—Ç—å –Ω–æ–≤—ã–π —á–∏—Å—Ç—ã–π –ø—Ä–æ—Ñ–∏–ª—å.
–ù–µ–ø–æ–ª–∞–¥–∫–∏ –≤ —Ä–µ–µ—Å—Ç—Ä–µ Windows –º–æ–≥—É—Ç —Å–ª—É–∂–∏—Ç—å –∫–æ—Ä–Ω–µ–º –º–Ω–æ–≥–∏—Ö –ø—Ä–æ–±–ª–µ–º, –≤ —Ç.—á. –∏ –Ω–∞—à–µ–π –æ—à–∏–±–∫–∏. –ù–∞ –ø–æ–º–æ—â—å –º–æ–≥—É—Ç –ø—Ä–∏–π—Ç–∏ —É—Ç–∏–ª–∏—Ç—ã —á–∏—Å—Ç–∫–∏ —Ä–µ–µ—Å—Ç—Ä–∞, –∫–æ–∏—Ö –≤ —Å–µ—Ç–∏ –æ–≥—Ä–æ–º–Ω–æ–µ –º–Ω–æ–∂–µ—Å—Ç–≤–æ. –≠—Ç–æ –≤–∞—Ä–∏–∞–Ω—Ç –Ω–µ –¥–ª—è –Ω–æ–≤–∏—á–∫–æ–≤, —Ç.–∫. –º–æ–∂–Ω–æ –æ–∫–æ–Ω—á–∞—Ç–µ–ª—å–Ω–æ –∑–∞–≥—É–±–∏—Ç—å —Å–∏—Å—Ç–µ–º—É.
–î–ª—è –≤–ª–∞–¥–µ–ª—å—Ü–µ–≤ –ª–∏—Ü–µ–Ω–∑–∏–æ–Ω–Ω—ã—Ö –û–°
–í—ã –º–æ–∂–µ—Ç–µ –æ–±—Ä–∞—Ç–∏—Ç—å—Å—è –≤ —Ç–µ—Ö–Ω–∏—á–µ—Å–∫—É—é –ø–æ–¥–¥–µ—Ä–∂–∫—É Microsoft. –ü–æ–∑–≤–æ–Ω–∏—Ç—å –∏–º –º–æ–∂–Ω–æ –≤ –±—É–¥–Ω–∏–µ –¥–Ω–∏ —Å 8:00 –¥–æ 20:00, –∞ –≤ —Å—É–±–±–æ—Ç—É —Å 10:00 –¥–æ 19:00 –ø–æ –ú–°–ö, –ø–æ —Ç–µ–ª–µ—Ñ–æ–Ω–∞–º:
- –Ý–æ—Å—Å–∏—è: 8 (800) 200-8001
- –£–∫—Ä–∞–∏–Ω–∞: 0 (800) 308-800
- –ë–µ–ª–∞—Ä—É—Å—å: 8 (820) 0071-0003
- –ö–∞–∑–∞—Ö—Å—Ç–∞–Ω: 8-800-080-1000
–í–ª–∞–¥–µ–ª—å—Ü–∞–º –ø—Ä–µ–¥—É—Å—Ç–∞–Ω–æ–≤–ª–µ–Ω–Ω—ã—Ö Windows –Ω—É–∂–Ω–æ –æ–±—Ä–∞—â–∞—Ç—å—Å—è –ø—Ä–æ–∏–∑–≤–æ–¥–∏—Ç–µ–ª—é –∫–æ–º–ø—å—é—Ç–µ—Ä–∞ –∏–ª–∏ –Ω–æ—É—Ç–±—É–∫–∞, –∞ –æ–Ω–∏ —É–∂–µ –ø–µ—Ä–µ–¥–∞–¥—É—Ç –∏–Ω—Ñ–æ—Ä–º–∞—Ü–∏—é –≤ –ú–∞–π–∫—Ä–æ—Å–æ—Ñ—Ç.
–ï—Å–ª–∏ –Ω–∏—á–µ–≥–æ –Ω–µ –ø–æ–º–æ–≥–∞–µ—Ç —Ä–µ–∫–æ–º–µ–Ω–¥—É—é –ø–æ–ª–Ω–æ—Å—Ç—å—é –ø–µ—Ä–µ—É—Å—Ç–∞–Ω–æ–≤–∏—Ç—å Windows 7/8

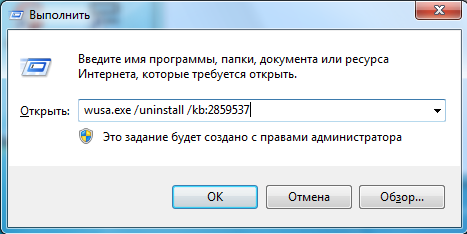
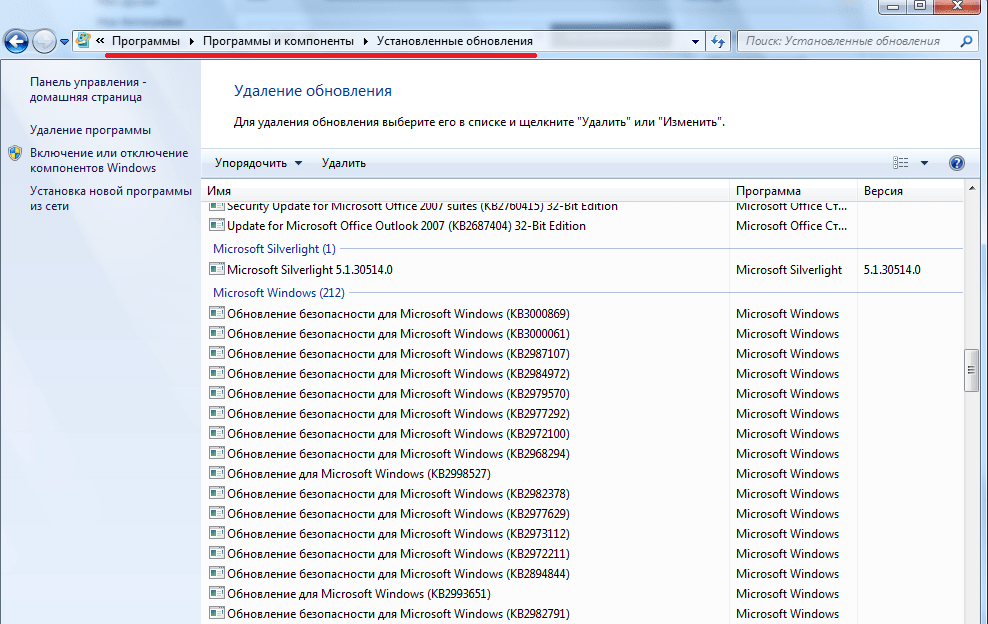

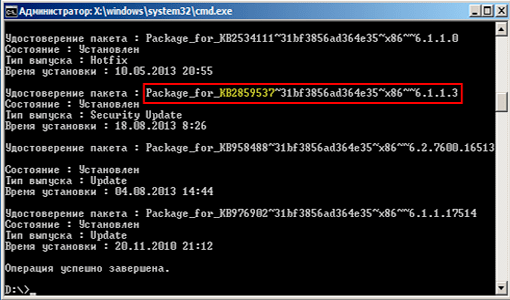
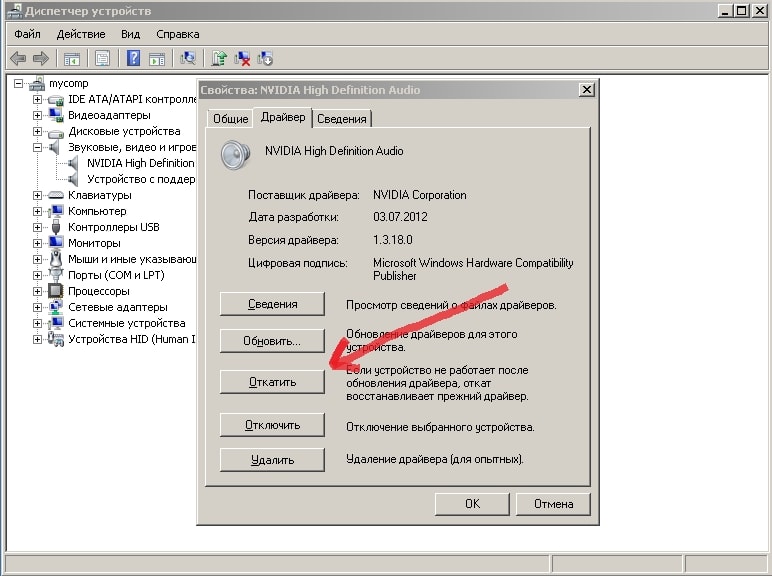
–°–ø–∞—Å–∏–±–æ! –ü—Ä–æ–±–ª–µ–º–∞ —Ä–µ—à–∏–ª–∞—Å—å —Å –ø–æ–º–æ—â—å—é –≤–∞—à–µ–π –∏–Ω—Å—Ç—Ä—É–∫—Ü–∏–∏ üôÇ