–Ъ–∞–Ї –±—Л —В—А–Є–≤–Є–∞–ї—М–љ–Њ–є –љ–Є –Ї–∞–Ј–∞–ї–∞—Б—М –Ј–∞–і–∞—З–∞ —Г—Б—В–∞–љ–Њ–≤–Ї–Є –њ—А–Њ–≥—А–∞–Љ–Љ –љ–∞ –њ–µ—А—Б–Њ–љ–∞–ї—М–љ—Л–є –Ї–Њ–Љ–њ—М—О—В–µ—А, –њ—А–Є –Є–љ—Б—В–∞–ї–ї—П—Ж–Є–Є —В–Њ—А—А–µ–љ—В-—В—А–µ–Ї–µ—А–∞ uTorrent —Г –њ–Њ–ї—М–Ј–Њ–≤–∞—В–µ–ї—П —З–∞—Б—В–Њ –≤–Њ–Ј–љ–Є–Ї–∞–µ—В —А—П–і –≤–Њ–њ—А–Њ—Б–Њ–≤, —Б–≤—П–Ј–∞–љ–љ—Л—Е —Б —Б–Њ—Е—А–∞–љ–љ–Њ—Б—В—М—О —Б–Ї–∞—З–∞–љ–љ—Л—Е —А–∞–Ј–і–∞—З. –Я—А–Њ—З–Є—В–∞–≤ –і–∞–љ–љ—Г—О —Б—В–∞—В—М—О –≤—Л —Г–Ј–љ–∞–µ—В–µ, –Ї–∞–Ї —Г—Б—В–∞–љ–∞–≤–ї–Є–≤–∞—В—М –њ—А–Њ–≥—А–∞–Љ–Љ—Г-–Ї–ї–Є–µ–љ—В uTorrent.
–І—В–Њ —В–∞–Ї–Њ–µ uTorrent ?
–Ю —В–Њ—А—А–µ–љ—В–∞—Е, –љ–∞–≤–µ—А–љ–Њ–µ, —Б–ї—Л—И–∞–ї –њ–Њ—З—В–Є –Ї–∞–ґ–і—Л–є, –Ї—В–Њ –Ї–Њ–≥–і–∞-–ї–Є–±–Њ —Е–Њ—В—М —З—В–Њ-—В–Њ —Б–Ї–∞—З–Є–≤–∞–ї –Є–Ј –Є–љ—В–µ—А–љ–µ—В–∞. –£ –Ї–Њ–≥–Њ-—В–Њ —Н—В–Њ—В —В–µ—А–Љ–Є–љ —В–Њ–ї—М–Ї–Њ –љ–∞ —Б–ї—Г—Е—Г, –і—А—Г–≥–Є–µ –ґ–µ –і–∞–≤–љ–Њ –Є –∞–Ї—В–Є–≤–љ–Њ –Є—Б–њ–Њ–ї—М–Ј—Г—О—В –≤—Б–µ –≤–Њ–Ј–Љ–Њ–ґ–љ–Њ—Б—В–Є, –Ї–Њ—В–Њ—А—Л–µ –њ—А–µ–і–Њ—Б—В–∞–≤–ї—П–µ—В —Н—В–∞ —В–µ—Е–љ–Њ–ї–Њ–≥–Є—П. BitTorrent вАФ —Н—В–Њ –љ–∞–Ј–≤–∞–љ–Є–µ –Є–љ—В–µ—А–љ–µ—В-–њ—А–Њ—В–Њ–Ї–Њ–ї–∞, –≤ –Њ—Б–љ–Њ–≤–µ –Ї–Њ—В–Њ—А–Њ–≥–Њ –ї–µ–ґ–Є—В –Њ–±–Љ–µ–љ –і–∞–љ–љ—Л–Љ–Є –Љ–µ–ґ–і—Г –њ–Њ–ї—М–Ј–Њ–≤–∞—В–µ–ї—П–Љ–Є –њ–Њ –≥–ї–Њ–±–∞–ї—М–љ–Њ–є —А–∞—Б–њ—А–µ–і–µ–ї–µ–љ–љ–Њ–є —Б–µ—В–Є. –Я–Њ–ї—М–Ј–Њ–≤–∞—В–µ–ї–Є —Е—А–∞–љ—П—В –љ–∞ —Б–≤–Њ–Є—Е –Ї–Њ–Љ–њ—М—О—В–µ—А–∞—Е —Д–∞–є–ї—Л –Є –Њ—Е–Њ—В–љ–Њ –і–µ–ї—П—В—Б—П –Є–Љ–Є —Б –і—А—Г–≥–Є–Љ–Є. –Ю–±–Љ–µ–љ –њ—А–Њ–Є—Б—Е–Њ–і–Є—В –њ–Њ—Б—А–µ–і—Б—В–≤–Њ–Љ –≤—Л–Ї–∞—З–Є–≤–∞–љ–Є—П —Н—В–Є—Е —Д–∞–є–ї–Њ–≤ –Њ–і–љ–Є–Љ–Є –њ–Њ–ї—М–Ј–Њ–≤–∞—В–µ–ї—П–Љ–Є —Г –і—А—Г–≥–Є—Е. –Я—А–Є —Н—В–Њ–Љ —В–µ—Е–љ–Њ–ї–Њ–≥–Є—П –і–Њ—Б—В–∞—В–Њ—З–љ–Њ –≥–Є–±–Ї–∞—П вАФ —Д–∞–є–ї—Л —Е—А–∞–љ—П—В—Б—П –Њ—В–і–µ–ї—М–љ—Л–Љ–Є —З–∞—Б—В—П–Љ–Є. –Я—А–Є —Б–Ї–∞—З–Є–≤–∞–љ–Є–Є –Ї–∞–ґ–і–∞—П —З–∞—Б—В—М –Љ–Њ–ґ–µ—В –Ј–∞–њ—А–∞—И–Є–≤–∞—В—М—Б—П —Г —А–∞–Ј–љ—Л—Е –њ–Њ–ї—М–Ј–Њ–≤–∞—В–µ–ї–µ–є. –≠—В–Њ –њ–Њ–Ј–≤–Њ–ї—П–µ—В –њ–Њ–ї—Г—З–Є—В—М –≤–Њ–Ј–Љ–Њ–ґ–љ–Њ—Б—В—М —Б–Ї–∞—З–∞—В—М –ї—О–±–Њ–є —Д–∞–є–ї –≤ –ї—О–±–Њ–µ –≤—А–µ–Љ—П, –≤–љ–µ –Ј–∞–≤–Є—Б–Є–Љ–Њ—Б—В–Є –Њ—В —В–Њ–≥–Њ, –≤–Ї–ї—О—З—С–љ –Ї–Њ–Љ–њ—М—О—В–µ—А –њ–Њ–ї—М–Ј–Њ–≤–∞—В–µ–ї—П, –љ–∞ –Ї–Њ—В–Њ—А–Њ–Љ –µ—Б—В—М —Ж–µ–ї—Л–є –љ—Г–ґ–љ—Л–є —Д–∞–є–ї –Є–ї–Є –љ–µ—В. –Э–µ–і–Њ—Б—В–∞—О—Й–Є–µ –Ї—Г—Б–Њ—З–Ї–Є —Д–∞–є–ї–∞ –њ—А–Њ—В–Њ–Ї–Њ–ї –љ–∞–є–і–µ—В —Г –і—А—Г–≥–Є—Е –Є—Б—В–Њ—З–љ–Є–Ї–Њ–≤. –Я—А–Є —Н—В–Њ–Љ –њ–Њ–ї—М–Ј–Њ–≤–∞—В–µ–ї—М, —Б–Ї–∞—З–∞–≤—И–Є–є —З–∞—Б—В—М —Д–∞–є–ї–∞ —Б—А–∞–Ј—Г –ґ–µ —В–Њ–ґ–µ —Б—В–∞–љ–Њ–≤–Є—В—Б—П –Є—Б—В–Њ—З–љ–Є–Ї–Њ–Љ –і–ї—П –і—А—Г–≥–Є—Е, —А–∞–Ј–і–∞–≤–∞—П —В–Њ, —З—В–Њ —Г–ґ–µ —Б–Ї–∞—З–∞–ї —Б–∞–Љ.
–Ф–ї—П —В–Њ–≥–Њ —З—В–Њ–±—Л –њ–Њ–ї—М–Ј–Њ–≤–∞—В–µ–ї–Є –љ–µ –Ј–∞–Љ–Њ—А–∞—З–Є–≤–∞–ї–Є—Б—М –њ–Њ–Є—Б–Ї–Њ–Љ –Є—Б—В–Њ—З–љ–Є–Ї–Њ–≤ –Є –Њ—В—Б–ї–µ–ґ–Є–≤–∞–љ–Є–µ–Љ, –Ї—В–Њ –Є–Ј –Є—Е –і—А—Г–Ј–µ–є –≤ —Б–µ—В–Є, —З—В–Њ–±—Л –Є–Љ–µ—В—М –≤–Њ–Ј–Љ–Њ–ґ–љ–Њ—Б—В—М —Б–Ї–∞—З–∞—В—М —Д–∞–є–ї, –њ—А–Є–і—Г–Љ–∞–љ—Л —Б–њ–µ—Ж–Є–∞–ї—М–љ—Л–µ –њ—А–Њ–≥—А–∞–Љ–Љ—Л-–Ї–ї–Є–µ–љ—В—Л, –Ї–Њ—В–Њ—А—Л–µ –і–µ–ї–∞—О—В –≤—Б—О —Н—В—Г —А–∞–±–Њ—В—Г –Ј–∞ —З–µ–ї–Њ–≤–µ–Ї–∞. –І–µ–ї–Њ–≤–µ–Ї—Г –ґ–µ –Њ—Б—В–∞—С—В—Б—П —В–Њ–ї—М–Ї–Њ —Б–ї–µ–і–Є—В—М –Ј–∞ –Њ—З–µ—А—С–і–љ–Њ—Б—В—М—О —Б–Ї–∞—З–Є–≤–∞–љ–Є—П —Д–∞–є–ї–Њ–≤ –Є –Ї–Њ–љ—В—А–Њ–ї–Є—А–Њ–≤–∞—В—М —Б–Ї–Њ—А–Њ—Б—В—М –Є–љ—В–µ—А–љ–µ—В-—Б–Њ–µ–і–Є–љ–µ–љ–Є—П. uTorrent вАФ –Њ–і–љ–∞ –Є–Ј —В–∞–Ї–Є—Е –њ—А–Њ–≥—А–∞–Љ–Љ –Є –≤—Е–Њ–і–Є—В –≤ —З–Є—Б–ї–Њ —Б–∞–Љ—Л—Е –њ–Њ–њ—Г–ї—П—А–љ—Л—Е. –Я—А–∞–≤–Є–ї—М–љ–Њ —З–Є—В–∞—В—М –љ–∞–Ј–≤–∞–љ–Є–µ —Н—В–Њ–є –њ—А–Њ–≥—А–∞–Љ–Љ—Л –Ї–∞–Ї ¬Ђ–Љ—О-—В–Њ—А—А–µ–љ—В¬ї, –≤–µ–і—М –Њ–љ–∞ –љ–∞—З–Є–љ–∞–µ—В—Б—П —Б –±—Г–Ї–≤—Л –≥—А–µ—З–µ—Б–Ї–Њ–≥–Њ –∞–ї—Д–∞–≤–Є—В–∞, —Е–Њ—В—П –і–ї—П —Г–і–Њ–±—Б—В–≤–∞ –љ–∞–њ–Є—Б–∞–љ–Є—П –њ–µ—А–≤—Г—О –±—Г–Ї–≤—Г —З–∞—Б—В–Њ –Ј–∞–Љ–µ–љ—П—О—В –љ–∞ –ї–∞—В–Є–љ—Б–Ї—Г—О ¬Ђu¬ї, —В–∞–Ї –Њ–љ–∞ –њ—А–Є—Б—Г—В—Б—В–≤—Г–µ—В –љ–∞ —Б—В–∞–љ–і–∞—А—В–љ–Њ–є –Ї–ї–∞–≤–Є–∞—В—Г—А–µ. –Х—Й—С –Њ–і–љ–Њ –љ–∞–Ј–≤–∞–љ–Є–µ –њ—А–Њ–≥—А–∞–Љ–Љ —В–∞–Ї–Њ–≥–Њ —А–Њ–і–∞ вАФ —В–Њ—А—А–µ–љ—В-—В—А–µ–Ї–µ—А—Л.
–Я–Њ–њ—Г–ї—П—А–љ–Њ—Б—В—М uTorrent –њ—А–Є–Њ–±—А–µ–ї–∞ –њ–Њ—В–Њ–Љ—Г, —З—В–Њ —П–≤–ї—П–µ—В—Б—П –Њ—З–µ–љ—М –±—Л—Б—В—А–Њ–є, —Н—Д—Д–µ–Ї—В–Є–≤–љ–Њ–є –Є —Б–Њ–≤–µ—А—И–µ–љ–љ–Њ –±–µ—Б–њ–ї–∞—В–љ–Њ–є –њ—А–Њ–≥—А–∞–Љ–Љ–Њ–є, –Є—Б–њ–Њ–ї—М–Ј—Г–µ—В –Љ–Є–љ–Є–Љ—Г–Љ —А–µ—Б—Г—А—Б–Њ–≤ –Ю–° –Є –њ–Њ–Ј–≤–Њ–ї—П–µ—В –≥–Є–±–Ї–Њ –љ–∞—Б—В—А–Њ–Є—В—М —Д—Г–љ–Ї—Ж–Є–Њ–љ–∞–ї –њ–Њ–і –љ—Г–ґ–і—Л –њ–Њ–ї—М–Ј–Њ–≤–∞—В–µ–ї—П.
–£—Б—В–∞–љ–Њ–≤–Ї–∞ —В–Њ—А—А–µ–љ—В-—В—А–µ–Ї–µ—А–∞ –љ–∞ –Ї–Њ–Љ–њ—М—О—В–µ—А Windows
–°–Ї–∞—З–∞—В—М —В–Њ—А—А–µ–љ—В-—В—А–µ–Ї–µ—А uTorrent –Љ–Њ–ґ–љ–Њ —Б –Њ—Д–Є—Ж–Є–∞–ї—М–љ–Њ–≥–Њ —Б–∞–є—В–∞. –•–Њ—В—П —П —А–µ–Ї–Њ–Љ–µ–љ–і—Г—О —Б—В–∞—А—Г—О –≤–µ—А—Б–Є—О (uTorrent 1.8.2 Rus (—Б —А—Г—Б–Є—Д–Є–Ї–∞—В–Њ—А–Њ–Љ) build 15357 вАФ —Б—В–∞–±–Є–ї—М–љ—Л–є —В–Њ—А—А–µ–љ—В –Ї–ї–Є–µ–љ—В). –Я–Њ—Б–ї–µ —Б–Ї–∞—З–Є–≤–∞–љ–Є—П –≤ –≤–∞—И–µ–є –њ–∞–њ–Ї–µ ¬Ђ–Ч–∞–≥—А—Г–Ј–Ї–Є¬ї (–Є–ї–Є –≤ –і—А—Г–≥–Њ–Љ –Ї–∞—В–∞–ї–Њ–≥–µ, –Ї—Г–і–∞ –≤—Л –Њ–±—Л—З–љ–Њ —Б–Ї–∞—З–Є–≤–∞–µ—В–µ –≤–µ—Б—М —Б–Њ—Д—В) –њ–Њ—П–≤–Є—В—Б—П —Д–∞–є–ї —Г—Б—В–∞–љ–Њ–≤—Й–Є–Ї–∞ –њ—А–Њ–≥—А–∞–Љ–Љ—Л вАФ –±–µ–ї–∞—П –±—Г–Ї–≤–∞ ¬Ђ–Љ—О¬ї –љ–∞ –Ј–µ–ї—С–љ–Њ–Љ —Д–Њ–љ–µ.
1) –Ч–∞–њ—Г—Б—В–Є—В–µ —Г—Б—В–∞–љ–Њ–≤–Ї—Г –і–≤–Њ–є–љ—Л–Љ —Й–µ–ї—З–Ї–Њ–Љ –Љ—Л—И–Є –њ–Њ –Ј–љ–∞—З–Ї—Г.
2) –Ю–Ї–љ–Њ –њ—А–Є–≤–µ—В—Б—В–≤–Є—П –Ь–∞—Б—В–µ—А–∞ —Г—Б—В–∞–љ–Њ–≤–Ї–Є. –Т –Њ–Ї–љ–µ –њ—А–Є–≤–µ—В—Б—В–≤–Є—П –љ–∞–ґ–Љ–Є—В–µ Next (—В.–µ –Ф–∞–ї—М—И–µ)
3) –°–ї–µ–і—Г—О—Й–µ–µ –Њ–Ї–љ–Њ –њ—А–µ–і—Г–њ—А–µ–ґ–і–µ–љ–Є–µ. –Т–∞–Љ –љ–µ—З–µ–≥–Њ –Њ–њ–∞—Б–∞—В—М—Б—П, –µ—Б–ї–Є –≤—Л —Б–Ї–∞—З–Є–≤–∞–ї–Є —Г—Б—В–∞–љ–Њ–≤–Њ—З–љ—Л–є —Д–∞–є–ї —Б –Њ—Д–Є—Ж–Є–∞–ї—М–љ–Њ–≥–Њ —Б–∞–є—В–∞. –Х—Б–ї–Є –ґ–µ –љ–µ—В вАФ –≤–љ–Є–Љ–∞—В–µ–ї—М–љ–Њ –њ—А–Њ—З–Є—В–∞–є—В–µ –≤—Б—С, —З—В–Њ –љ–∞–њ–Є—Б–∞–љ–Њ –≤ –Њ–Ї–љ–µ, –≤–Њ–Ј–Љ–Њ–ґ–љ–Њ, –≤–∞–Љ –±—Г–і–µ—В –њ—А–µ–і–ї–Њ–ґ–µ–љ–Њ —Г—Б—В–∞–љ–Њ–≤–Є—В—М –і–Њ–њ–Њ–ї–љ–Є—В–µ–ї—М–љ—Л–µ –њ—А–Њ–≥—А–∞–Љ–Љ—Л, –Ї–Њ—В–Њ—А—Л–µ –Љ–Њ–≥—Г—В –±—Л—В—М –≤–∞–Љ –љ–µ –љ—Г–ґ–љ—Л –Є –Њ—В –Ї–Њ—В–Њ—А—Л—Е –≤–њ–Њ—Б–ї–µ–і—Б—В–≤–Є–Є –±—Г–і–µ—В –Ј–∞—В—А—Г–і–љ–Є—В–µ–ї—М–љ–Њ –Є–Ј–±–∞–≤–Є—В—М—Б—П. –Ц–Љ–µ–Љ Next
4 ) –Ґ—Г—В —Г –љ–∞—Б –°–Њ–≥–ї–∞—И–µ–љ–Є–µ –ї–Є—Ж–µ–љ–Ј–Є–Њ–љ–љ–Њ–µ. –Ю–Ј–љ–∞–Ї–Њ–Љ—М—В–µ—Б—М —Б –ї–Є—Ж–µ–љ–Ј–Є–Њ–љ–љ—Л–Љ —Б–Њ–≥–ї–∞—И–µ–љ–Є–µ–Љ –Є –љ–∞–ґ–Љ–Є—В–µ ¬ЂAgree¬ї (–°–Њ–≥–ї–∞—Б–µ–љ) –Ш–ї–Є –љ–µ—В, –љ–Њ —В–Њ–≥–і–∞ —Г—Б—В–∞–љ–Њ–≤–Ї–∞ –њ—А–µ—А–≤–µ—В—Б—П.
5) –Т–Њ—В —Б–µ–є—З–∞—Б –≤–љ–Є–Љ–∞–љ–Є–µ: —Г—Б—В–∞–љ–Њ–≤—Й–Є–Ї –њ—А–µ–і–ї–∞–≥–∞–µ—В —Г—Б—В–∞–≤–љ–Њ–≤–Є—В—М –ѓ–љ–і–µ–Ї—Б –С—А–∞—Г–Ј–µ—А. –Ь–Њ–ґ–µ—В –±—Л—В—М –≤ –±—Г—И—Г—О—Й–Є—Е –≤–µ—А—Б–Є—П—Е —Г–±–µ—А—Г—В —Н—В–Њ –њ—А–µ–і–ї–Њ–ґ–µ–љ–Є–µ, –љ–Њ —Б–µ–є—З–∞—Б –Њ–љ–Њ –µ—Б—В—М –Є —А–µ—И–∞—В—М –≤–∞–Љ, –љ–Њ —П —А–µ–Ї–Њ–Љ–µ–љ–і—Г—О —Б–і–µ–ї–∞—В—М –Ї–∞–Ї —Г –Љ–µ–љ—П.
6) –Т–Њ—В —В—Г—В —З—В–Њ —В–Њ –≤—А–Њ–і–µ —Б–Њ–≥–ї–∞—И–µ–љ–Є—П –Њ —В–Њ–Љ —З—В–Њ –≤ —В–Њ—А—А–µ–љ—В–µ –±—Г–і–µ—В –њ–Њ–Ї–∞–Ј—Л–≤–∞—В—Б—П —А–µ–Ї–ї–∞–Љ–∞. –ѓ —В–∞–Ї –њ–Њ–љ—П–ї. –Ц–Љ–µ–Љ «Decline» (–љ–µ —Б–Њ–≥–ї–∞—Б–µ–љ)
7) –Ґ—Г—В –Њ—Б—В–∞–≤–ї—П–µ–Љ –Ї–∞–Ї –µ—Б—В—М, –љ–Є—З–µ–≥–Њ –Є–љ—В–µ—А–µ—Б–љ–Њ–≥–Њ. –£—Б—В–∞–љ–Њ–≤—Й–Є–Ї –њ—А–µ–і–ї–∞–≥–∞–µ—В —А–∞–Ј–Љ–µ—Б—В–Є—В—М —П—А–ї—Л–Ї–Є. –Ц–Љ–µ–Љ Next
8) –Т —Н—В–Њ–Љ –Њ–Ї–љ–µ –љ–µ–Љ–љ–Њ–≥–Њ –љ–∞—Б—В—А–Њ–µ–Ї. –Ф–Њ–±–∞–≤–ї–µ–љ–Є–µ uTorrent –≤ Windows Firewall, –њ—А–Њ–њ–Є—Б–Ї–∞ –≤ –∞–≤—В–Њ–Ј–∞–≥—А—Г–Ј–Ї—Г –Є –∞—Б—Б–Њ—Ж–Є–∞—Ж–Є–Є —Д–∞–є–ї–Њ–≤. –°–і–µ–ї–∞–є—В–µ –Ї–∞–Ї —Г –Љ–µ–љ—П –Є –ґ–Љ–Є—В–µ Next.
9) –°–∞–Љ–∞ —Г—Б—В–∞–љ–Њ–≤–Ї–∞. –Я—А–Њ—Б—В–Њ –ґ–і–µ–Љ…
10) –Ґ—Г—В –љ–∞—Б –±–ї–∞–≥–Њ–і–∞—А—П—В –Ј–∞ —Г—Б—В–∞–љ–Њ–≤–Ї—Г –Є –њ—А–µ–і–ї–∞–≥–∞—О—В –љ–∞–ґ–∞—В—М –Ї–љ–Њ–њ–Ї—Г «Finish». –Ц–Љ–µ–Љ –Є –љ–∞ —Н—В–Њ–Љ —Г—Б—В–∞–љ–Њ–≤–Ї–∞ —В–Њ—А—А–µ–љ—В –Ї–ї–Є–µ–љ—В–∞ uTorrent –Ј–∞–≤–µ—А—И–µ–љ–∞.
–Ч–љ–∞—З–Њ–Ї –њ–Њ—П–≤–Є–ї—Б—П –Є –≤ —Б–Є—Б—В–µ–Љ–љ–Њ–Љ —В—А–µ–µ (–≤ –Њ–±–ї–∞—Б—В–Є —Г–≤–µ–і–Њ–Љ–ї–µ–љ–Є–є). –Ґ–∞–Љ –Њ–љ –±—Г–і–µ—В –≤—Б–µ–≥–і–∞, –µ—Б–ї–Є –≤—Л –≤—Л–±–Є—А–∞–ї–Є –Ј–∞–њ—Г—Б–Ї –≤–Љ–µ—Б—В–µ —Б Windows. –Ф–∞–ґ–µ –Ї–Њ–≥–і–∞ –≤—Л –Ј–∞–Ї—А–Њ–µ—В–µ –Њ—Б–љ–Њ–≤–љ–Њ–µ –Њ–Ї–љ–Њ –њ—А–Њ–≥—А–∞–Љ–Љ—Л —Б–Њ —Б–њ–Є—Б–Ї–Њ–Љ —Б–Ї–∞—З–Є–≤–∞–µ–Љ—Л—Е —Д–∞–є–ї–Њ–≤, –њ—А–Њ–≥—А–∞–Љ–Љ–∞ –±—Г–і–µ—В –њ—А–Њ–і–Њ–ї–ґ–∞—В—М —А–∞–±–Њ—В–∞—В—М, —Б–Ї–∞—З–Є–≤–∞—В—М –Є —А–∞–Ј–і–∞–≤–∞—В—М, –Є —Н—В–Њ—В –Ј–љ–∞—З–Њ–Ї –±—Г–і–µ—В –≤–Є–і–µ–љ –≤ —В—А–µ–µ. –Ь–Њ–ґ–µ—В–µ –Ј–∞–њ—Г—Б—В–Є—В—М –њ—А–Њ–≥—А–∞–Љ–Љ—Г –і–≤–Њ–є–љ—Л–Љ —Й–µ–ї—З–Ї–Њ–Љ –њ–Њ —П—А–ї—Л–Ї—Г –љ–∞ –†–∞–±–Њ—З–µ–Љ —Б—В–Њ–ї–µ –Є–ї–Є –њ–Њ –Ј–љ–∞—З–Ї—Г –≤ —Б–Є—Б—В–µ–Љ–љ–Њ–Љ —В—А–µ–µ.
–Ъ—Б—В–∞—В–Є, –њ–Њ—Б–ї–µ –Ј–∞–њ—Г—Б–Ї–∞ uTorrent –Ј–∞–≥–ї—П–љ–Є—В–µ —Б—О–і–∞. Options — Preferences
–Є —Б–і–µ–ї–∞–є—В–µ –Ї–∞–Ї —Г –Љ–µ–љ—П. –Т—Л–±–µ—А–Є—В–µ —П–Ј—Л–Ї –≤ –≤—Л–њ–∞–і–∞—О—Й–µ–Љ –Љ–µ–љ—О –Є —Г–±–µ—А–Є—В–µ –Њ—В–Љ–µ—В–Ї–Є –Ї–∞–Ї –љ–∞ –Є–Ј–Њ–±—А–∞–ґ–µ–љ–Є–Є –љ–Є–ґ–µ
–Я–Њ—В—А–µ–±—Г–µ—В—Б—П –њ–µ—А–µ–Ј–∞–њ—Г—Б–Ї –њ—А–Њ–≥—А–∞–Љ–Љ—Л — —Б–Њ–≥–ї–∞—И–∞–µ–Љ—Б—П –Є –њ–Њ–ї—Г—З–∞–µ–Љ uTorrent —Б —А—Г—Б—Б–Ї–Є–Љ –Є–љ—В–µ—А—Д–µ–є—Б–Њ–Љ.
–Э–∞ —Н—В–Њ–Љ —Г—Б—В–∞–љ–Њ–≤–Ї–∞ –Ј–∞–≤–µ—А—И–µ–љ–∞. –Ґ–µ–њ–µ—А—М –Є—Й–µ–Љ –Є —Б–Ї–∞—З–Є–≤–∞–µ–Љ –≤ –Є–љ—В–µ—А–љ–µ—В–µ –љ–∞ —Б–њ–µ—Ж–Є–∞–ї–Є–Ј–Є—А–Њ–≤–∞–љ–љ—Л—Е —Б–∞–є—В–∞—Е —Д–∞–є–ї—Л —Б —А–∞—Б—И–Є—А–µ–љ–Є–µ–Љ .torrent. –Я—А–Є –Ј–∞–њ—Г—Б–Ї–µ —Н—В–Є—Е —Д–∞–є–ї–Њ–≤ –±—Г–і–µ–Љ –Ј–∞–њ—Г—Б–Ї–∞—В—Б—П –љ–∞—И —В–Њ—А—А–µ–љ—В –Ї–ї–Є–µ–љ—В.
–†–µ–Ї–Њ–Љ–µ–љ–і–∞—Ж–Є–Є:
- –°–Ї–∞—З–∞–≤ –љ—Г–ґ–љ—Г—О —А–∞–Ј–і–∞—З—Г –љ–µ —В–Њ—А–Њ–њ–Є—В–µ—Б—М –Ј–∞–Ї—А—Л–≤–∞—В—М —В–Њ—А—А–µ–љ—В –Ї–ї–Є–µ–љ—В. –Т–µ—А–Њ—П—В–љ–Њ –≤ —Н—В–Њ—В –Љ–Њ–Љ–µ–љ—В –Ї—В–Њ —В–Њ –≤—Л–Ї–∞—З–Є–≤–∞–µ—В –≤–∞—И—Г —З–∞—Б—В—М. –Я–Њ–±—Г–і—М—В–µ –љ–µ–Љ–љ–Њ–≥–Њ –љ–∞ —А–∞–Ј–і–∞—З–µ, —Н—В–Њ –ї—Г—З—И–∞—П –±–ї–∞–≥–Њ–і–∞—А–љ–Њ—Б—В—М —В–Њ–Љ—Г –Ї—В–Њ —Б–Њ–Ј–і–∞–ї —А–∞–Ј–і–∞—З—Г.,
- –Ј–∞—А–∞–љ–µ–µ –њ—А–Є–Ї–Є–љ—М—В–µ —Б–Ї–Њ–ї—М–Ї–Њ –Љ–µ—Б—В–∞ –µ—Б—В—М —Г –≤–∞—Б –љ–∞ –ґ–µ—Б—В–Ї–Њ–Љ –і–Є—Б–Ї–µ –Є —Е–≤–∞—В–Є—В –ї–Є –µ–≥–Њ –љ–∞ –Ј–∞–Ї–∞—З–Ї—Г. –ѓ –Ї –њ—А–Є–Љ–µ—А—Г —Б—В–∞—А–∞—О—Б—М –≤—Б–µ –Ј–∞–Ї–∞—З–Є–≤–∞—В—М –≤ –Њ–і–љ—Г –њ–∞–њ–Ї—Г –Є —А–∞—Б–њ–Њ–ї–Њ–ґ–µ–љ–∞ –Њ–љ–∞ –љ–∞ —Б–∞–Љ–Њ–Љ –±–Њ–ї—М—И–Њ–Љ —А–∞–Ј–і–µ–ї–µ –≥–і–µ –Љ–љ–Њ–≥–Њ —Б–≤–Њ–±–Њ–і–љ–Њ–≥–Њ –њ—А–Њ—Б—В—А–∞–љ—Б—В–≤–∞.
- –Ґ–Њ—А—А–µ–љ—В –Ј–∞–±–Є—А–∞–µ—В –≤—Б—О —Б–Ї–Њ—А–Њ—Б—В—М –Є–љ—В–µ—А–љ–µ—В–∞, –њ–Њ—Н—В–Њ–Љ—Г –µ—Б–ї–Є –Ї—А–Њ–Љ–µ –≤–∞—Б –Ї—В–Њ —В–Њ –Є–Ј –±–ї–Є–Ј–Ї–Є—Е –≤ –і–∞–љ–љ—Л–є –Љ–Њ–Љ–µ–љ—В –Є—Б–њ–Њ–ї—М–Ј—Г–µ—В –Є–љ—В–µ—А–љ–µ—В — —В–Њ –≤—Л –Љ–Њ–ґ–µ—В–µ –і–Њ—Б—В–∞–≤–Є—В—М –љ–µ—Г–і–Њ–±—Б—В–≤–∞.

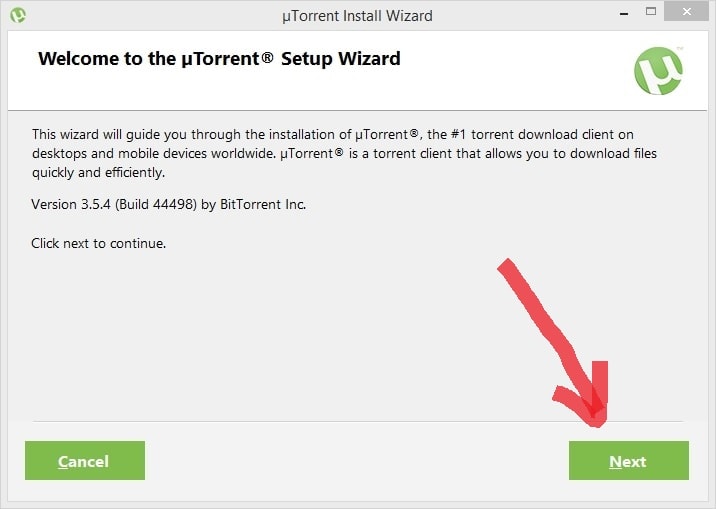
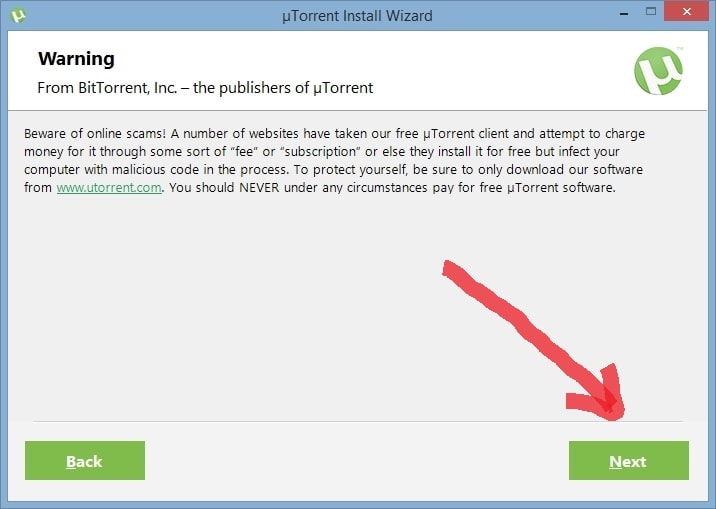
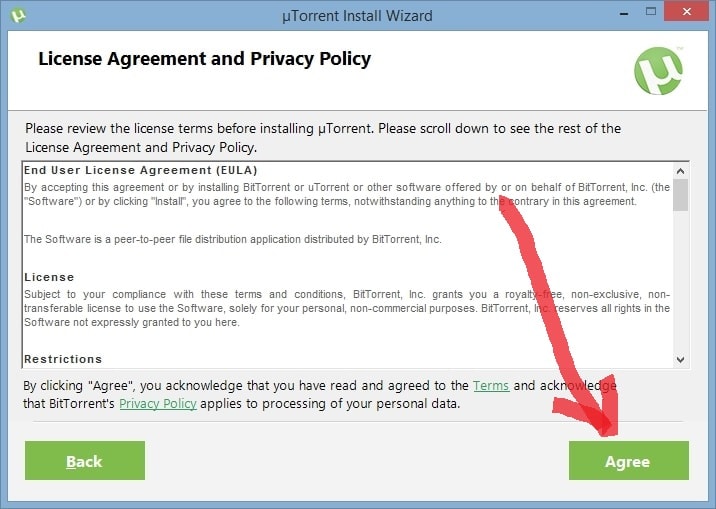
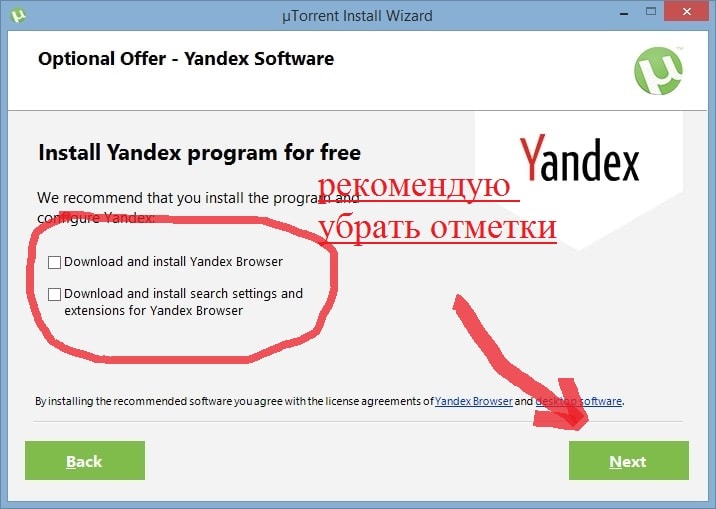
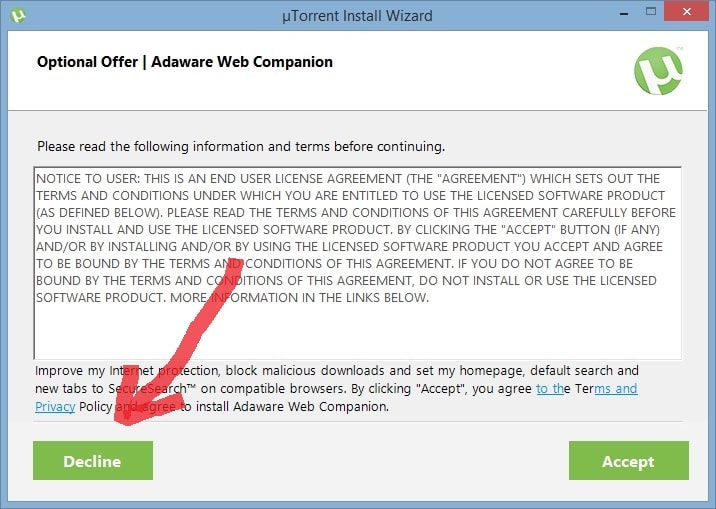
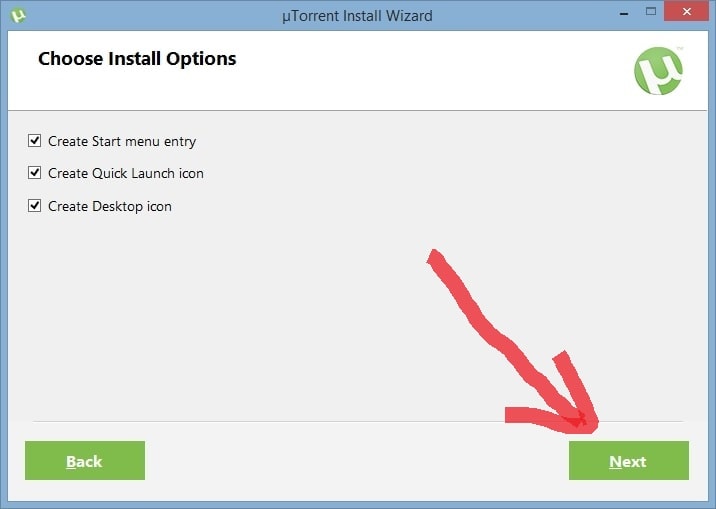
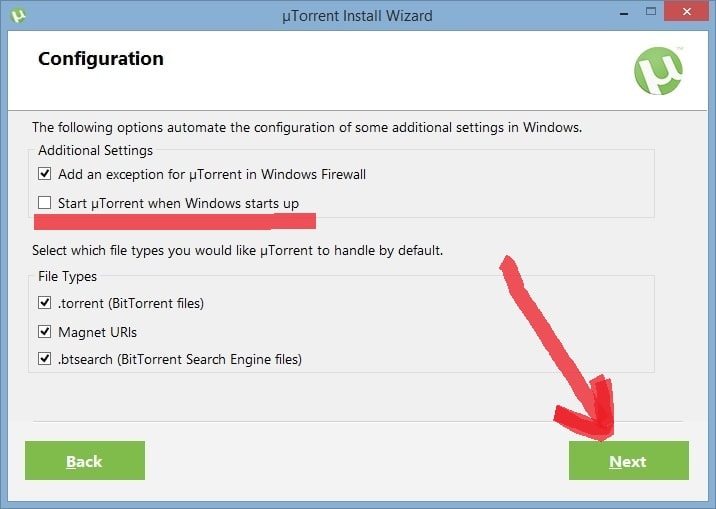
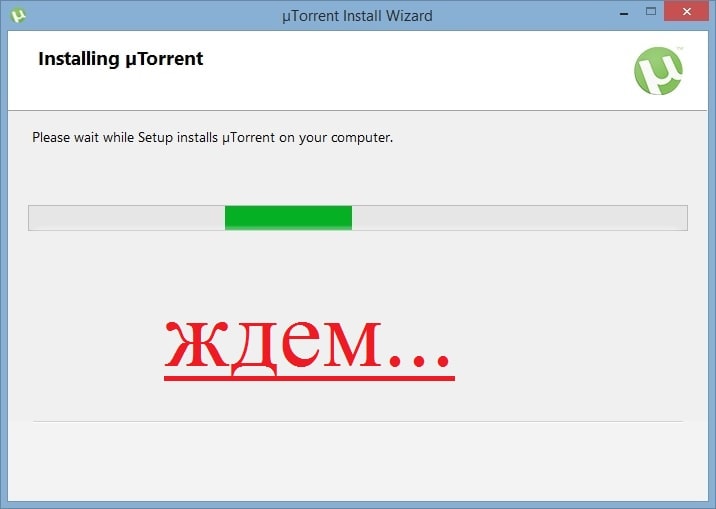
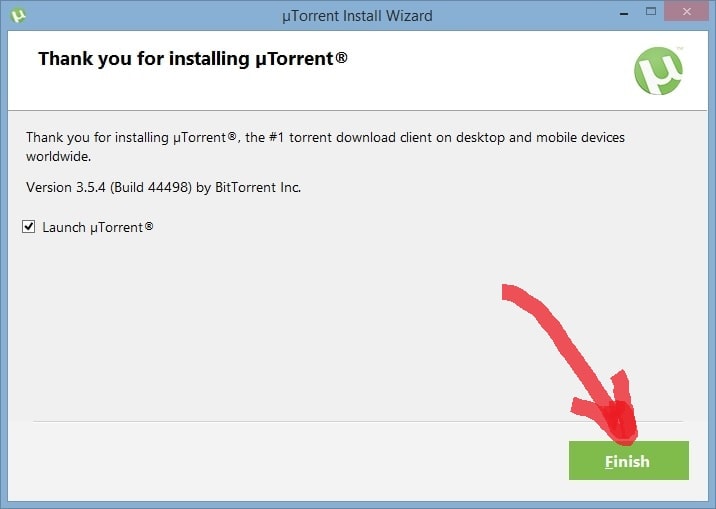
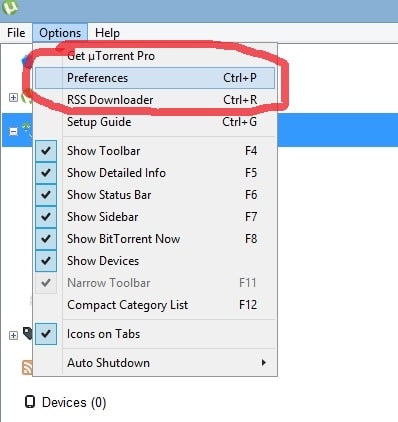
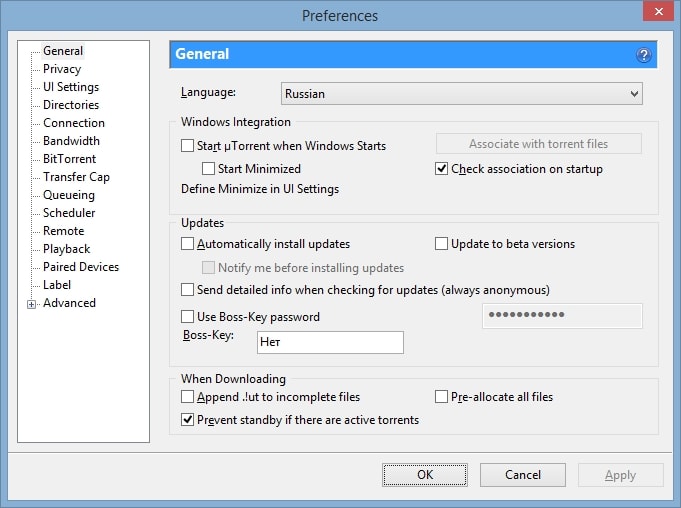
–£–і–Њ–±–љ–µ–µ —З–µ–Љ –±–Є—В–Ї–Њ–Љ–Љ–µ—В)) —Б–њ–∞—Б–Є–±–Њ
–Ю—З–µ–љ—М —Е–Њ—А–Њ—И–∞—П –≤–µ—Й—М